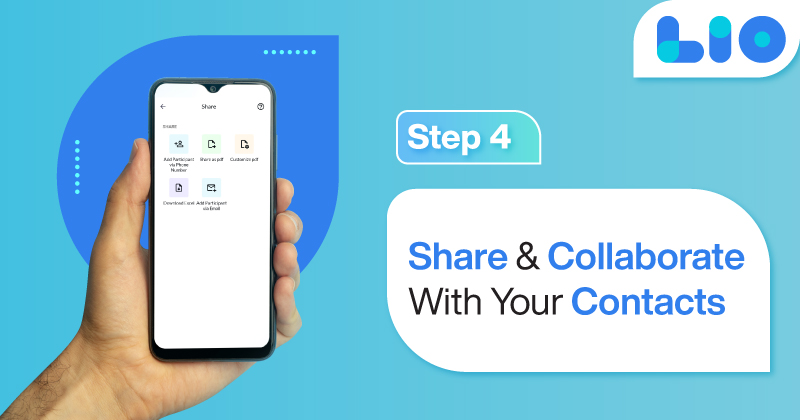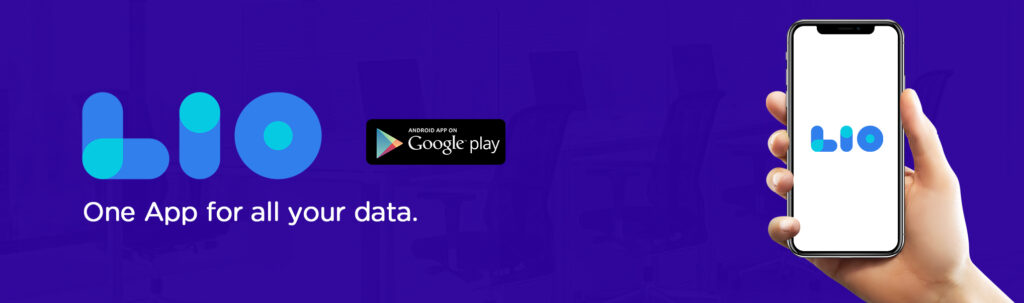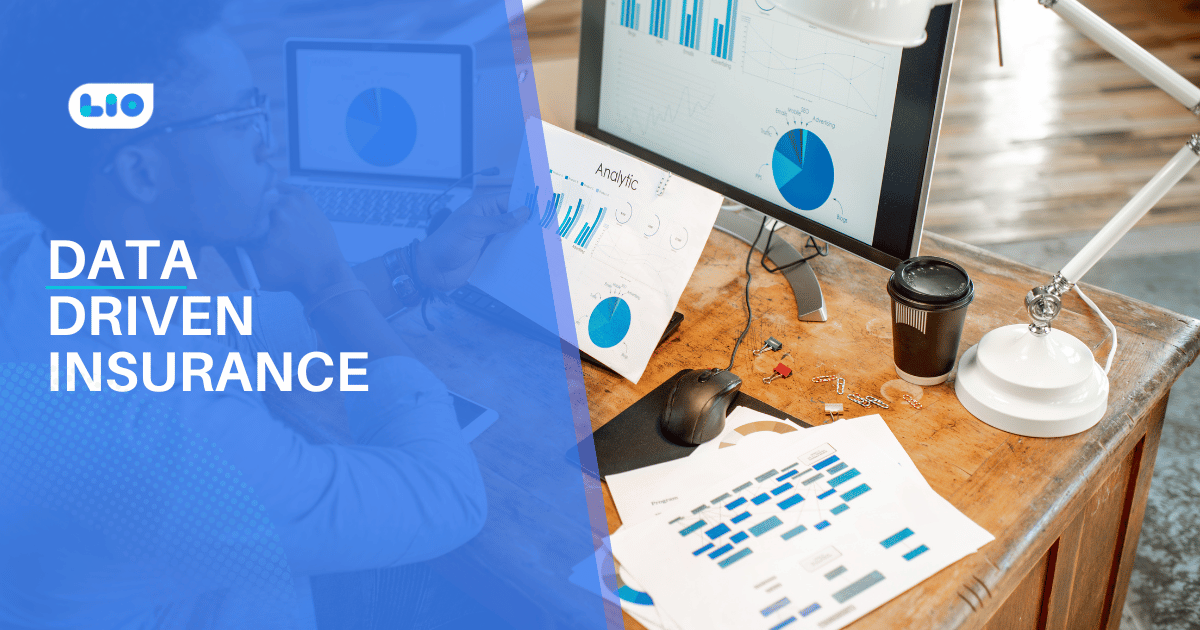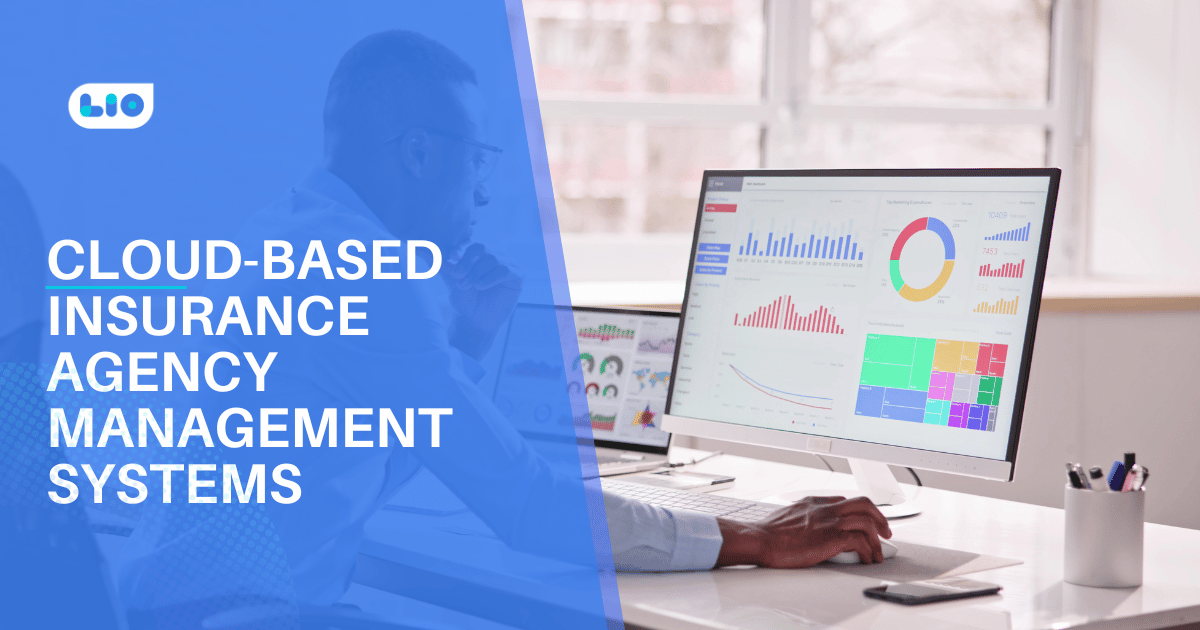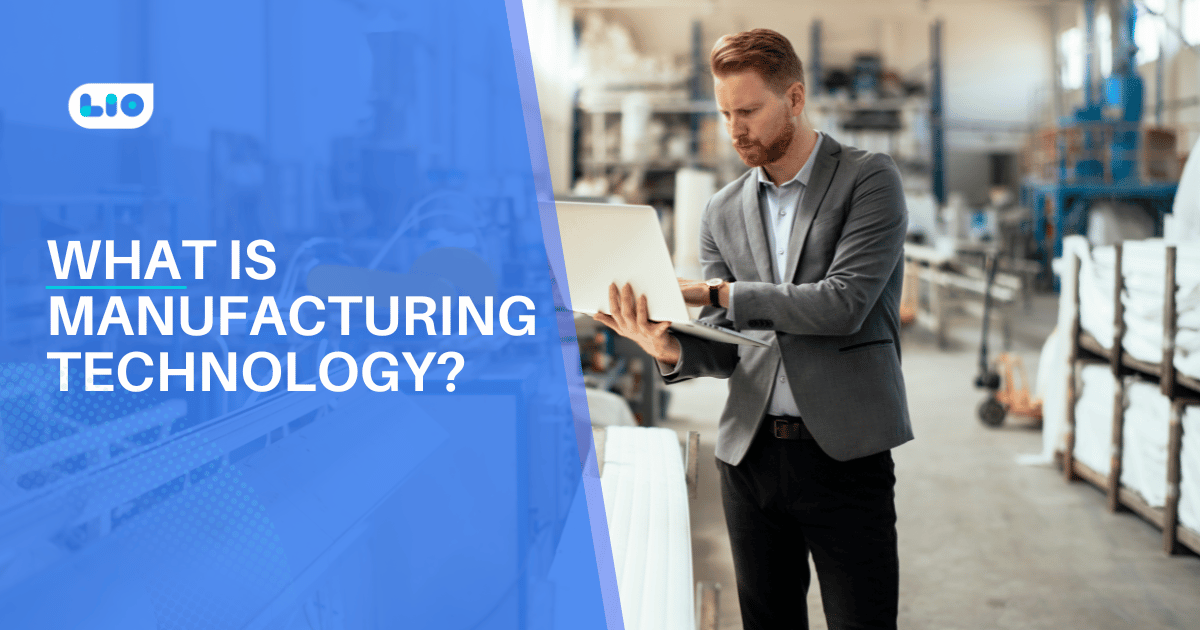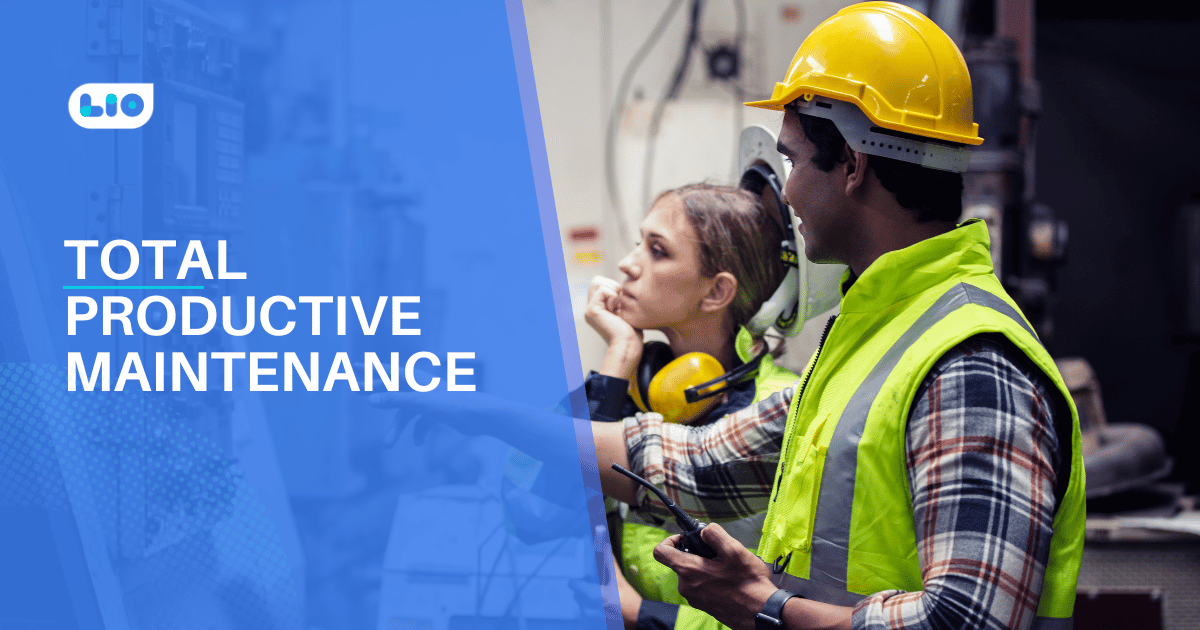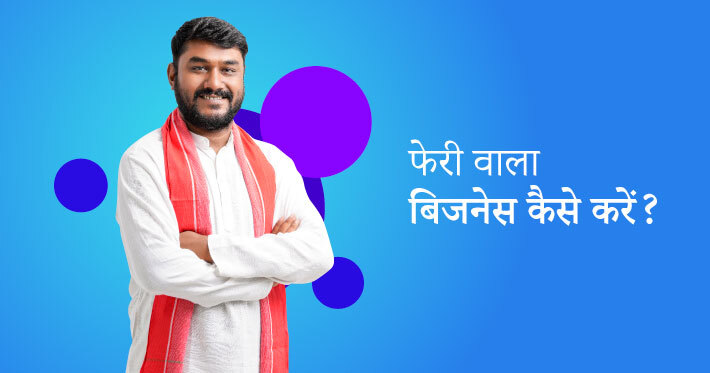How To Insert Image In Excel In Simple Steps
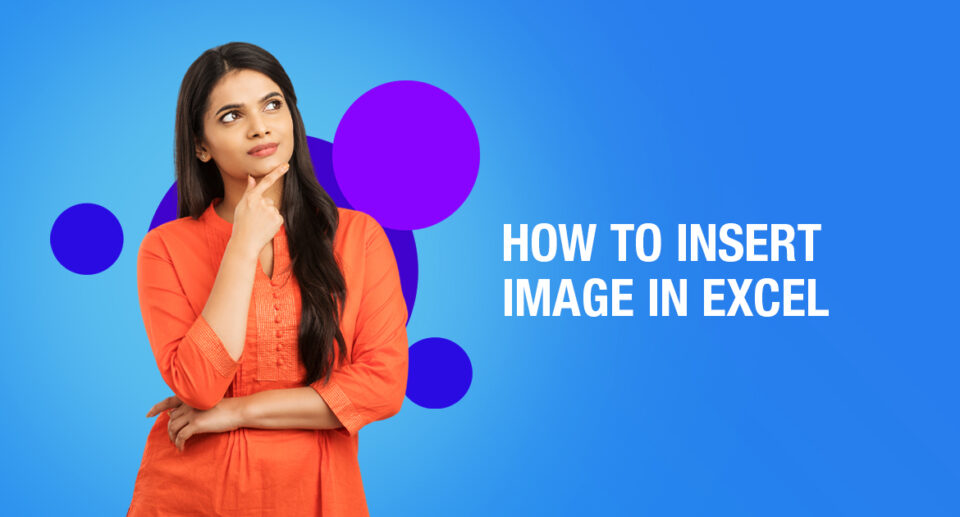
Learn how to insert image in excel in simple and easy steps in this article.
It might just happen while working on a worksheet in Excel where you have to insert images in it. Inserting images makes your file look more presentable and easy to understand while supporting what you are trying to showcase in the data.
If you want to do the same you must learn how to insert images in Excel. To insert an image in Excel you need to follow a few steps post which your image would be inserted.
But before we jump into how to go about inserting an image in Excel, let us look at an easy and simple way through which you can insert an image in your Lio document in a way fewer steps. This is how it is done.
How To Insert Image In Lio
To insert an image in excel, simply select the column in which you need to add an image. Now, choose “Image” from the column type menu. Click next and name the column. You can upload images either from your gallery or choose the option to only allow images from the camera.
This helps a business/manager in tracking and knowing if the team is actually working or is not just uploading a pre-saved image from some other source.
How To Insert Image In Excel In Simple Steps
Here are the steps to insert a picture into a cell in Excel:
1. Go to the Insert tab.
2. Click on the Pictures option.
3. Locate the pictures that you want to insert into a cell in Excel.
4. Click on the Insert button.
5. Re-size the image to fit it perfectly within the cell.
6. Place the picture in the cell.
You can also press the ALT key and move the picture with the mouse. It will snap and arrange itself with the border of the cell as soon it comes close to it.
In case of multiple images, select and insert all the images at once.
To resize images, select them and drag the edges.
Lock the Picture with the Cell in Excel
After you have inserted the image, resized and placed it in the cell, you have to lock it so that it doesn’t move, hide and filter with the cell.
Below are the steps to lock a picture in a cell:
1. Right-click on the picture and select Format Picture.
2. Select Size & Properties and select ‘Move and size with cells.
And done! Your picture is now locked and it would not move or hide anywhere when you move the cells.

Maximize Your Online Business Potential for just ₹79/month on Lio. Annual plans start at just ₹799.
How Lio can Help You
Lio is a great platform that can help entrepreneurs, homemakers, students, businessmen, managers, shop owners, and many others. This mobile application helps to organize business data and present them in an eye-catching manner.
Lio is a great platform for small business owners and can track a wholesome record of employee information for better employee management, customer data, etc. You can handle those data with ease.
If you want to be a professional, then you must save your time, you need to learn to arrange all the business strategies in one place. In that case, Lio can be your partner.
Entrepreneurs can also allow multiple authorized users of their office to access the information from various locations within minutes.
Lio is definitely for the win and using it for your business is only going to make your journey smooth and easy to track.
Step 1: Select the Language you want to work on. Lio on Android
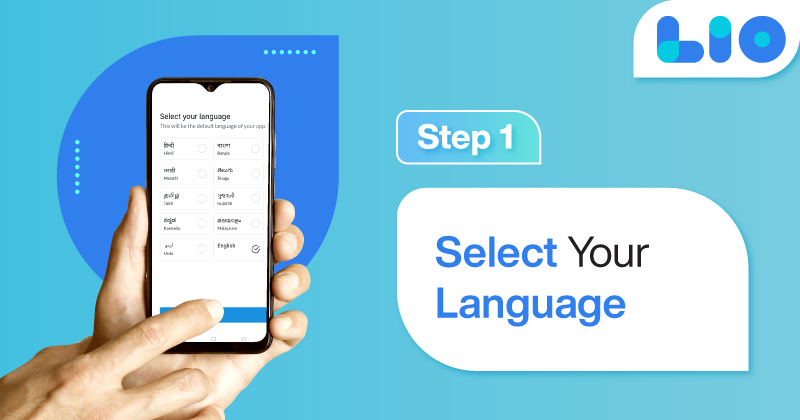
Step 2: Create your account using your Phone Number or Email Id.
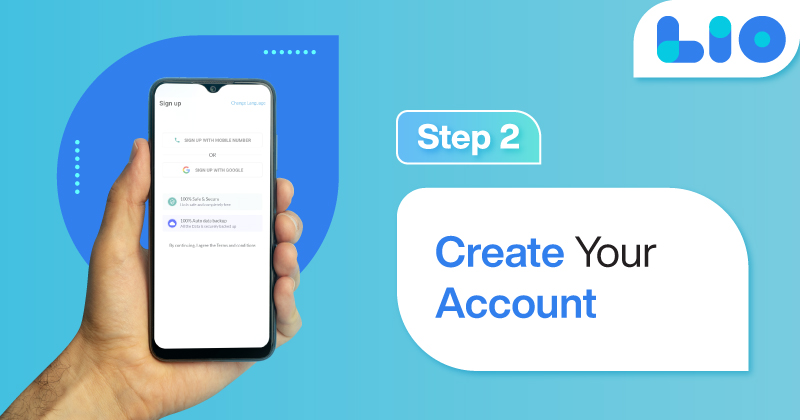
Verify the OTP and you are good to go.
Step 3: Select a template in which you want to add your data.

Add your Data with our Free Cloud Storage.
Step 4: All Done? Share and Collaborate with your contacts.