Configuration Guide For SAP GST In India
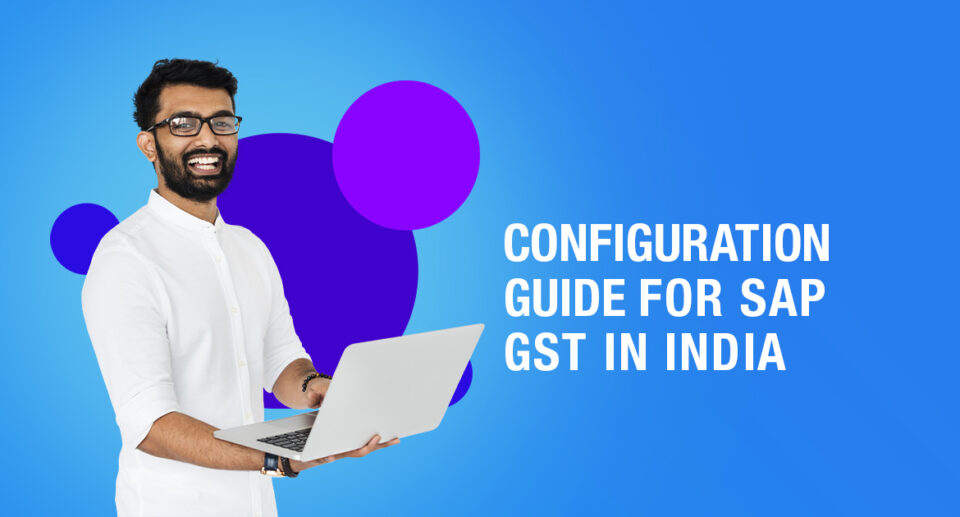
Want a guide for SAP GST In India? Here’s a detailed one to help you out with everything.
In data processing, SAP stands for Systems, Applications, and Products. The SAP R/3 system is a corporate software program that integrates all aspects of a company’s operations.
It offers end-to-end finance, manufacturing, logistics, and distribution solutions. All company procedures are carried out in a single SAP system, and everyone has access to the same data.
Data migration is a huge project that impacts both master and transaction data and necessitates the deployment of a large number of professional employees. Businesses had a difficult time adjusting to the GST system at first.
The race was won by enterprises that planned and implemented an efficient change management strategy for their ERPs to transition to GST. SAP, for example, has included the GST compliance requirements into its system for both current and new clients.
Now that you know what SAP is all about, let’s jump to configuring SAP GST in India.
Advantages Of SAP
SAP software organizes various business management functions into modules that share information and work together in a single system.
- Promotes a consistent practice across a division
- There are no duplicate records
- Automated project tracking and reporting that is multidimensional and customizable.
- Business process standardization.
- Make planning, scheduling, tracking, and management easy, so you can focus on higher-value tasks.
- Ability to define job roles and assign authorizations.
- Enabling e-commerce integration.
- Expenses like stationery, file storage, and so on are reduced.
Tax Procedure Configuration for GST
Create Condition Table
These condition table combinations are provided for user convenience, and you may design your own condition table based on your company’s needs.
Create Condition Table for Material
Transaction Code: [M05]
- Method 1: Dest. Ctry/Region/PlntRegion/GST Class./Tax ind./Ctrl code/Tax code
- Method 2: Region/PlntRegion/GST Class./Material/Tax code
Create Condition Table for Services
- Transaction Code: [M05]
- Method: Region/PlntRegion/GST Class./Activity/Tax code
Build An Access Sequence
- Transaction Code: OBQ2
- Method: IMG Path: SPRO > IMG > Financial Accounting > Financial Accounting Global Settings > Tax on Sales / Purchases > Basic Settings > Define access sequence
Using new entries function
- In the SAP command field, run transaction code “OBQ2.”
- To create a new access sequence in SAP for GST, change the view to the “access sequences” overview screen and select the option new entries.
- Update the following details on the new entries screen.
- AS: In SAP, enter the new access sequence key that has to be produced.
- In SAP, describe the new access sequence key.
- To proceed, hit enter after providing the access sequences key and description.
- Select new entries to specify a unique JGST access number.
- Fill in the following information for new entries:
- No: For access sequences, provide a number.
- TAB: Choose 003 from the drop-down selection to enter the condition table (Tax Classification)
- Choose between inclusive and exclusive options. Uncheck the box that selects inclusive condition value based on country and tax codes.
- Hit on ‘save’ to save the configured details
Using Copy as a function
- Choose the default access sequence key JTAX and click the copy as an option on the change view “Access Sequences Overview” screen.
- Press enter to continue after updating the access sequence and description information as needed
- To copy from JTAX to ZGST, select the copy all option.
- Select the ZGST access sequence and then the Accesses option.
- Click the new entries option to add table 3 for condition value determination depending on country and tax code.
- To release the field and save the specified Access Sequence for GST in SAP, click the save icon and press enter.
Create Condition Type
Transaction Code: OBQ1
Method: IMG > SAP Reference IMG > Financial Accounting > Financial Accounting Global Settings > Tax on Sales /Purchases > Basic settings > Check calculation procedure > Define condition types
- “OBQ1” is the transaction code to use.
- Choose the new entries button on the condition types overview page to create new condition types in SAP for GST implementation.
- Enter the following information on the new entries condition types overview screen.
- In SAP, enter the new condition type key that needs to be generated.
- Fill in the blanks with the description of the condition type.
- The access sequence key should be updated.
- Save the configured details by clicking the save icon. Using the same technique, establish more condition types.
| Tax Type | Condition Type | Description |
| CGST | JICG | IN: Central GST |
| SGST | JISG | IN: State GST |
| IGST | JIIG | IN: Integrated GST |
| UGST | JIUG | IN: Union T. GST |
| CGST | JICN | IN: Central GST-ND |
| SGST | JISN | IN: State GST-ND |
| IGST | JIIN | IN: Integrated GST-ND |
| UGST | JIUN | IN: Union T. GST-ND |
| CGST | JICR | IN: CGST Rev. Charge |
| SGST | JISR | IN: SGST Rev. Charge |
| IGST | JIIR | IN: IGST Rev. Charge |
| IGST | JIMD | IN: Import GST Deduct |
| IGST | JIMN | IN: Import GST ND |
Create Accounting Key
Transaction Code: OBCN
- Central GST
- Integrated GST
- State GST
Method: SPRO > IMG > Financial Accounting > Financial Accounting Global Settings > Tax on sales/purchases > Basic settings > Check and change settings for tax processing
Steps:
- Execute the “OBCN” transaction code.
- To define a new tax account key in SAP, use the new entries button from the change view tax processing in the accounting overview screen.
- Update the following data from the new entry account keys screen:
- Process: Enter the three digits key that you like to define the tax account key in SAP
- General Details
- Description: Update the description of the tax account key.
- Tax Type: Select the tax type as 2 (Input tax) from the list available in the dropdown menu
- Uncheck this option that reads ‘not deductible’. It is used for no-deductible tax
- Posting Indication: Choose the option as 2 (Separate line item)
- After inputting all relevant data, use the save icon to store the accounting keys in SAP.
- Using the same configuration process, generate the other required tax account keys in SAP.
Define Tax Procedure
OBQ3 is the Transaction code. Add your GST condition types to the TAXING Tax process.
Method: SPRO > IMG > Financial Accounting > Financial Accounting Global Settings > Tax on Sales/Purchases > Basic Settings > Check calculation procedure
New Entries Function
- In the SAP command box, run transaction code “OBQ3.”
- Click the new entries button in the following screen procedure to establish new tax calculation methods that meet your needs.
Copy as Function
- Execute “OBYZ” as the transaction code
- The following options shall appear in a window:
- Condition types
- Access Sequences
- Procedure
- To specify the calculation, select the option of ‘procedure’.
- You may define a new tax calculation procedure using the copy as a function or the new entries option on the change view procedures overview page.
- Select the Indian tax calculation method and then select Copy as an option.
- The procedure key and description should be renamed. To continue, hit enter.
- To copy all of the procedure settings, choose ‘Copy All’.
- Select the tax calculation procedure from the GSTIN drop-down menu and press the control option.
- Update the condition types as needed from the change view control overview screen by selecting the option new entries.
- Choose the save icon to save the specified details in SAP after updating all of the essential details.
Assign GL To Account Keys And GL
Transaction Code: OB40
At the chart accounts level, assign GLs to transaction keys. For each Tax code, separate GLs can be assigned.
Assign Tax Calculation Procedure To Country (India)
Transaction Code: OBBG
Method: IMG > Financial Accounting > Financial Accounting Global Setting > Tax on Sales/Purchases > Basic Settings > Assign country to calculation procedure.
- Run the transaction code ‘OBBG.’
- On the following screen, change view “Assign Country -> Calculation Method” overview, where you will see a comprehensive list of countries assigned to the calculation procedure. Select the position option and type IN for India in the national key.
- In the filed procedure, enter the tax calculation procedure key “GSTIN” for the nation IN (India) and click enter to proceed.
- Choose the save icon to save the configured data after assigning the tax calculation process to country IN.
Create Tax Codes In-Country IN
Create Tax Codes in the country India.
Tax codes are required to be captured in a TR separately;
Transaction Code: FTXP
Using The Condition Technique, Keep Track Of Tax Codes For Excise Duties.
Transaction Code: SM30
Because we are using the TAXINN tax method, this is a crucial step. If this is not done, the tax code in PO will not operate.
Maintain Tax Percentage Rates
Using transaction code FV11, you can change the tax percentage rates based on the recommended access sequence or your own access sequence.
Complete this master data action and keep track of the required tax percentages based on your access sequence/key combination so that they may be calculated in PO.
While keeping a Condition Record, the following message may appear:
“Tax ID G2 cannot be checked (there are several/no tax records)
Message no. VK242”
This is because we did not keep a Tax Percentage Rate in FTP. This will have no impact on the tax calculation in PO.
Pricing Procedure Configuration For GST
Create Condition Table
Create a condition table for material
- Method 1: Country/PlntRegion/TaxCl1Cust/TaxCl.Mat/Region/Ctrl code
- Method 2: PlntRegion/Region/TaxCl1Cust/Material
Create a condition table for services using transaction code V/05
Method: PlntRegion/Region/TaxCl1Cust/Activity
Create Access Sequence [V/07]
Create Condition Types [V/06]
- Create output Central GST condition type
- Create output State GST condition type
- Create output Integrated GST condition type
Create Accounting Key [OV34]
Update Pricing Procedure JINFAC [V/08]

Maximize Your Online Business Potential for just ₹79/month on Lio. Annual plans start at just ₹799.
How Can Lio Help?
Lio is a mobile-integrated app that helps maintain the records of activities and is used to store other personal data and keeps it safe and secured so that the users know that their data will not get corrupted from any outer source.
The app helps categorize, make folders, and store data of various activities.
Not downloaded the Lio App yet? Here is how you can start with Lio App.
Step 1: Select the Language you want to work on. Lio for Android
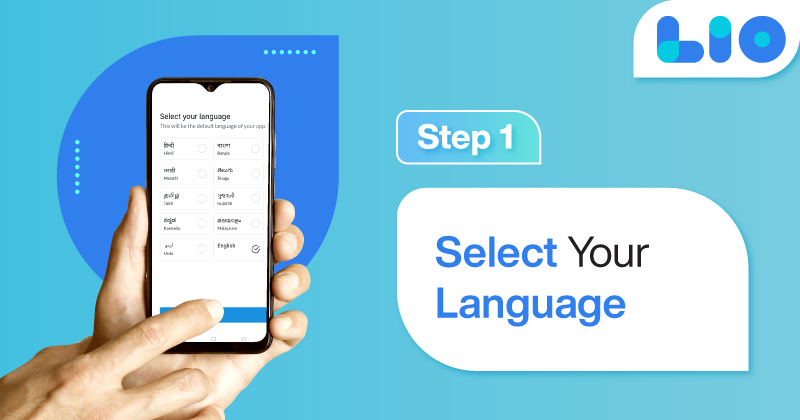
Step 2: Create your account using your Phone Number or Email Id.
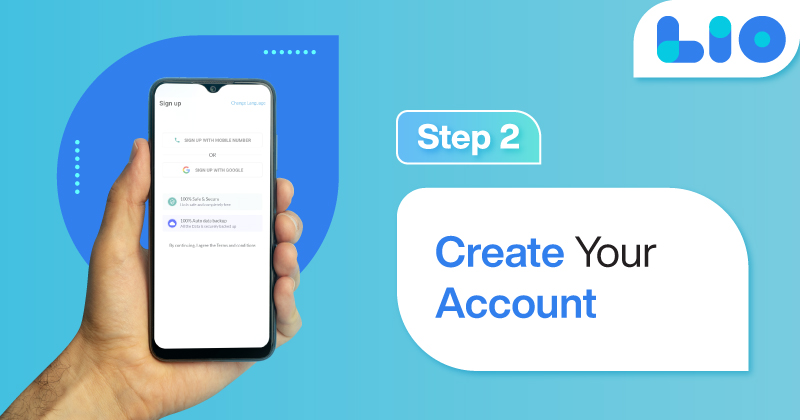
Verify the OTP and you are good to go.
Step 3: Select a template in which you want to add your data.

Add your Data with our Free Cloud Storage.
Step 4: All Done? Share and Collaborate with your contacts.
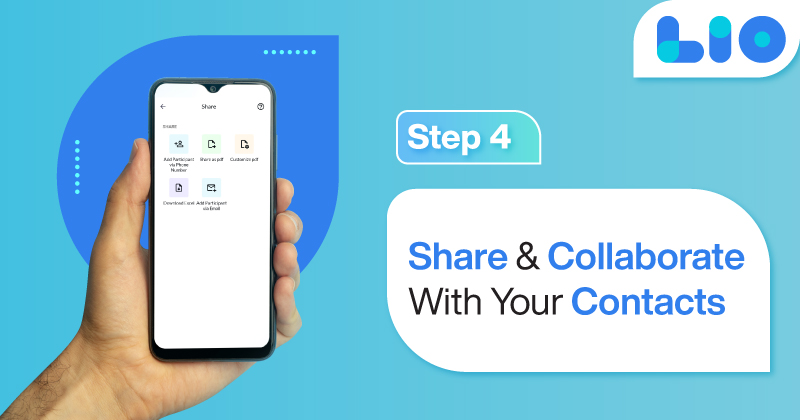
Conclusion
One of the most appealing features of SAP as an ERP system is its flexibility and adaptability. In combination with other essential tools such as document management or a CRM, SAP may help you better manage your business and adjust to a post-GST environment.
Make sure you clean up your act by simplifying your IT department and making the appropriate SAP modifications. I hope this detailed article written by me on the guide for SAP GST in India gives you all the information required.
Frequently Asked Questions (FAQs)
What is one of the most appealing features of SAP as an ERP system?
One of the most appealing features of SAP as an ERP system is its flexibility and adaptability.
What is GST?
The Goods and Services Tax (GST) is a single system-wide tax imposed by the state and central governments on all services and goods.
WHAT ARE THE ADVANTAGES OF SAP?
1. Ability to define job roles and assign authorizations.
2. Enabling e-commerce integration.
3. Expenses like stationery, file storage, and so on are reduced.
WHAT WERE THE OTHER TYPES OF TAXES IMPOSED BEFORE GST?
Prior to GST, the Indian government used a variety of taxes (excise, VAT, CST, service tax, and so on) that were imposed many times.
IS IT NECESSARY FOR A COMPANY TO BE REGISTERED UNDER GST?
Every company must register in each state of establishment under India’s new indirect taxes system (GST).
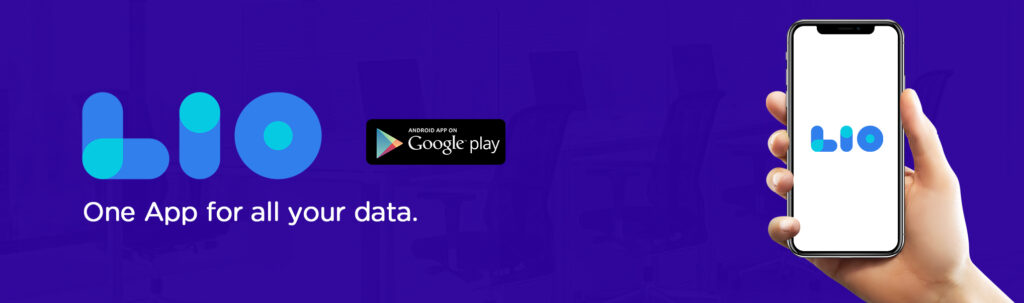
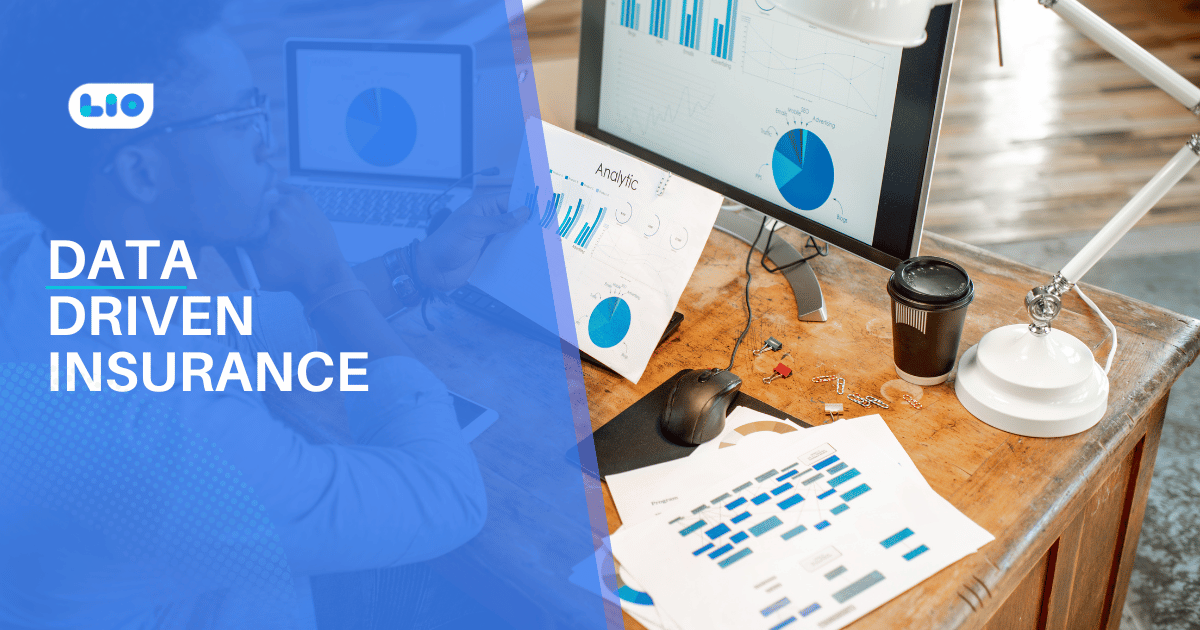
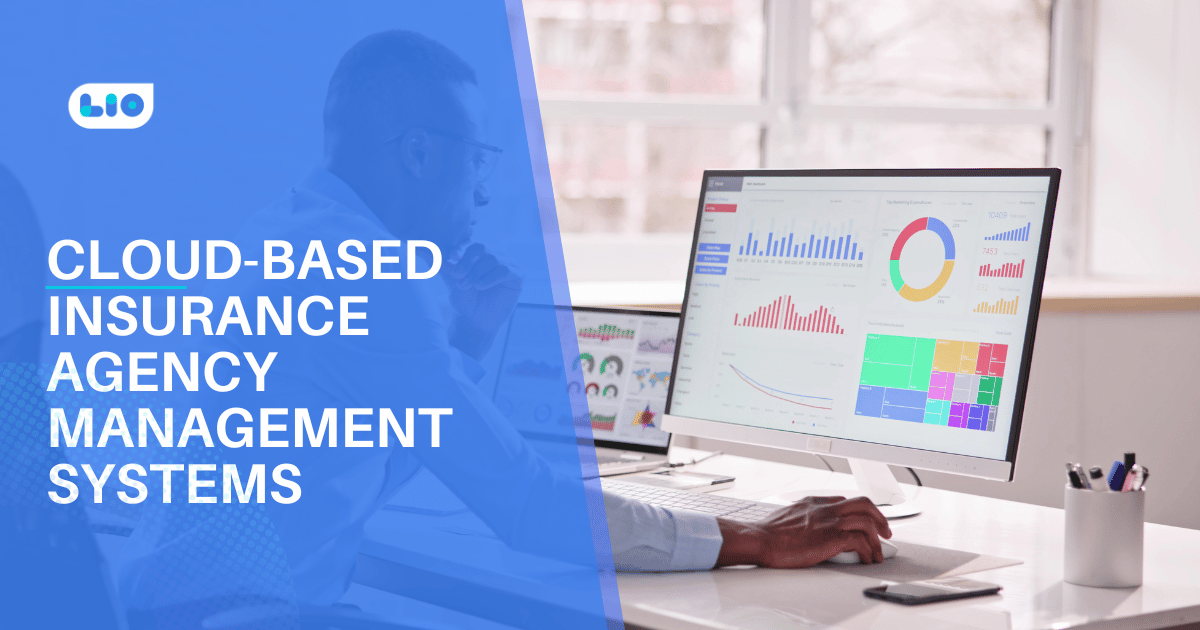

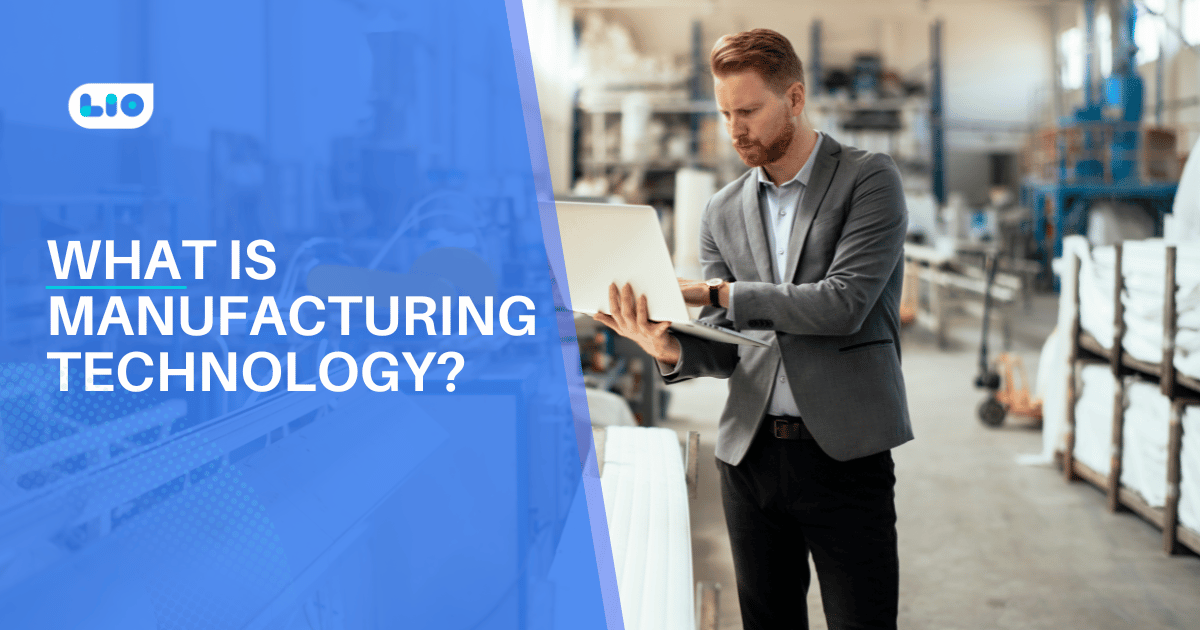
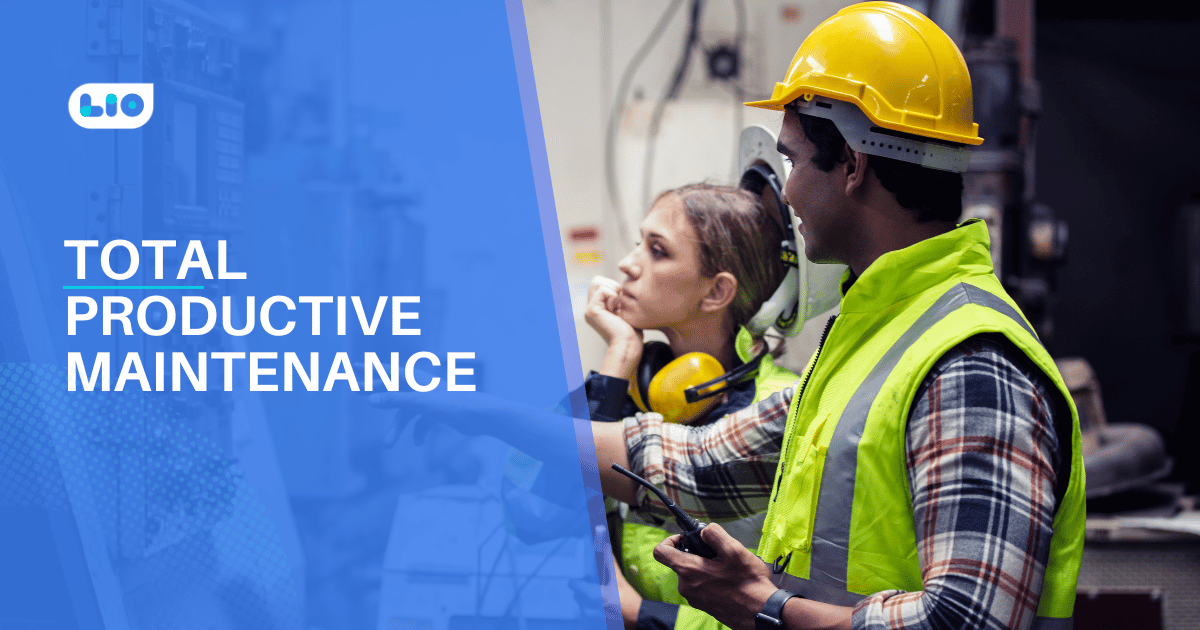
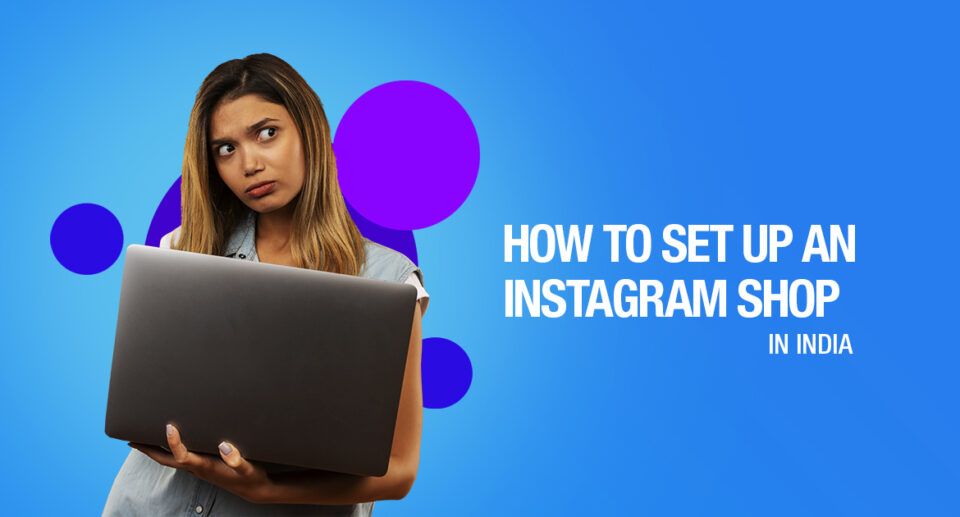
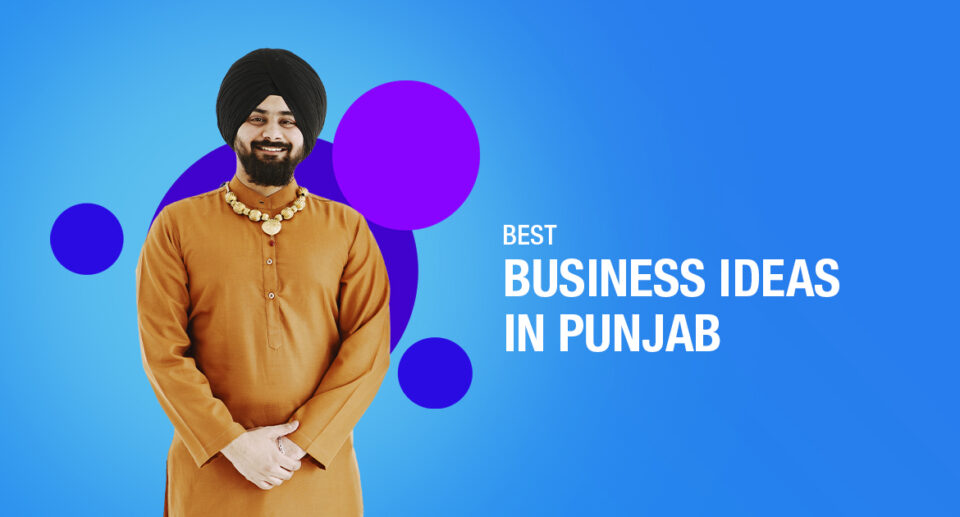
10 Comments
Could you please tell me in short what LOS and POS in GST mean?
Hello Varsha,
Location of Supplier (LOS): The location or state where the supply is produced.
Place of Supply (POS): The city or state where the supply is made.
I hope I was clear.
Please explain the difference between progressive and regressive taxation.
Hello Ahmed,
A progressive tax is a type of tax that increases in proportion as taxpayers’ income increases. For instance, there are six marginal tax brackets for the federal income tax, with the lowest bracket at 10 percent and the highest at 39.6 percent (highest-income taxpayers). The progressive nature of state income taxes is generally present.
The precise opposite is a regressive tax. Because the tax is not based on ability to pay, higher-income people pay a smaller percentage of their income than lower-income taxpayers. Using state sales tax as an illustration, everyone is subject to the same tax rate, irrespective of their income.
This subject had always been very puzzling to me, but not anymore. Your writings are actually really informative.
Hello Aisten,
Thank you so much for your warm words.
I’m delighted this article was informative for you.
Can you pls tell me what the pilot rollout method is? Many thanks..
Hello Arjun,
The pilot rollout approach entails a group of users who consent to use the software in a restricted manner in order to evaluate its capabilities and decide how to effectively apply the process on the project or within the business.
It’s simply fantastic how you’ve mentioned all the different kinds of GST. Also, could you please tell me who is necessary to register under GST?
Hello Sangeetha,
Thank you for your kind words.
The Goods and Services Tax Act of 2017 requires any business with a turnover of Rs. 40 lakh or more to register for GST. The turnover threshold for GST registration in the northeastern and hill states is Rs. 10 lakh.