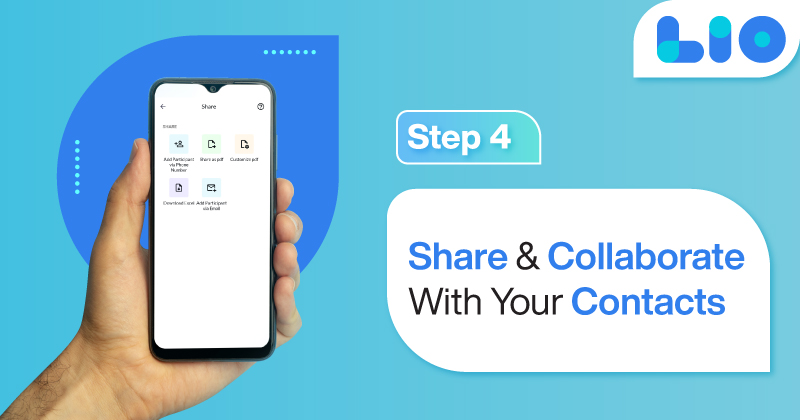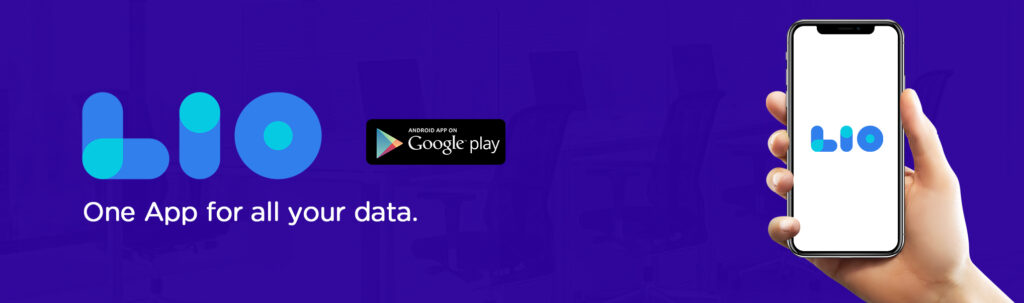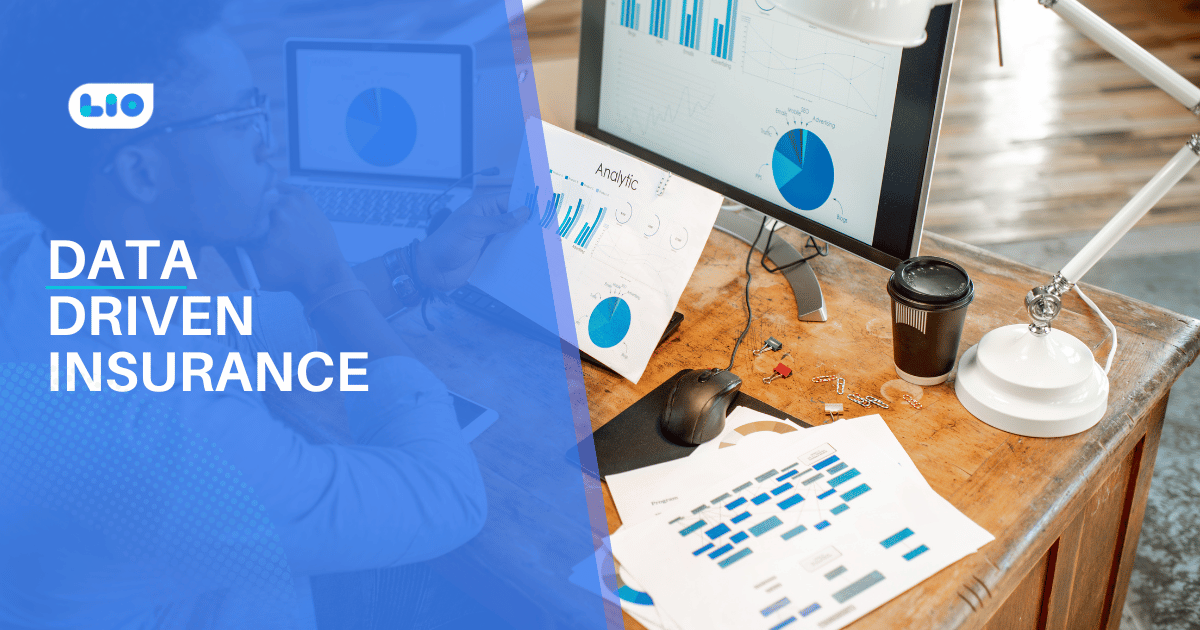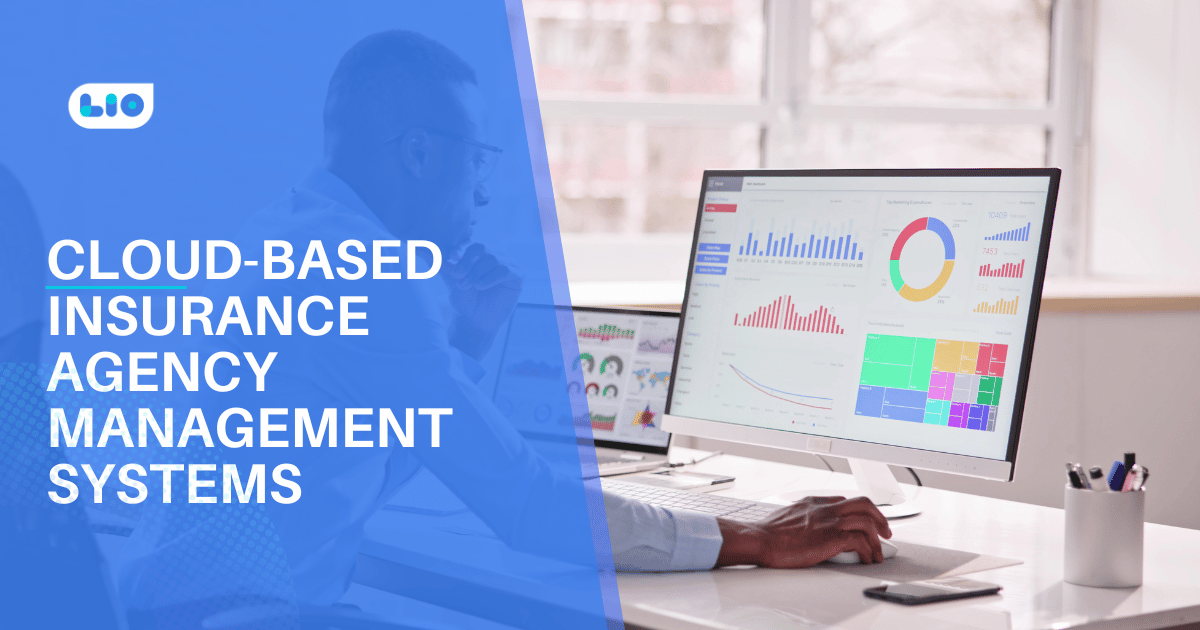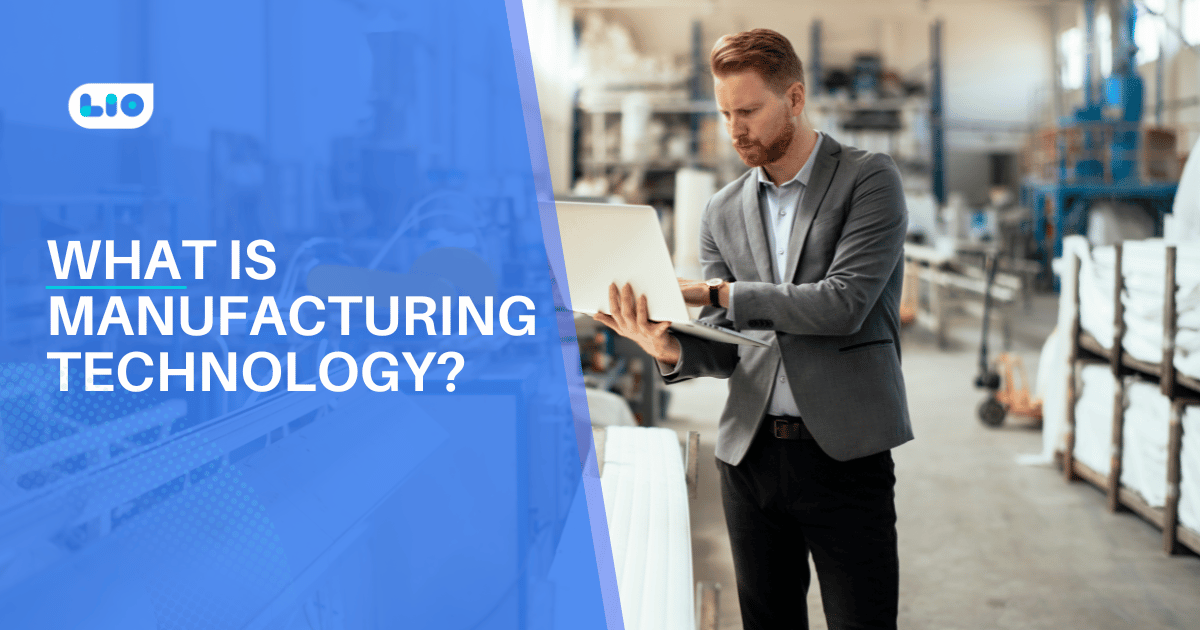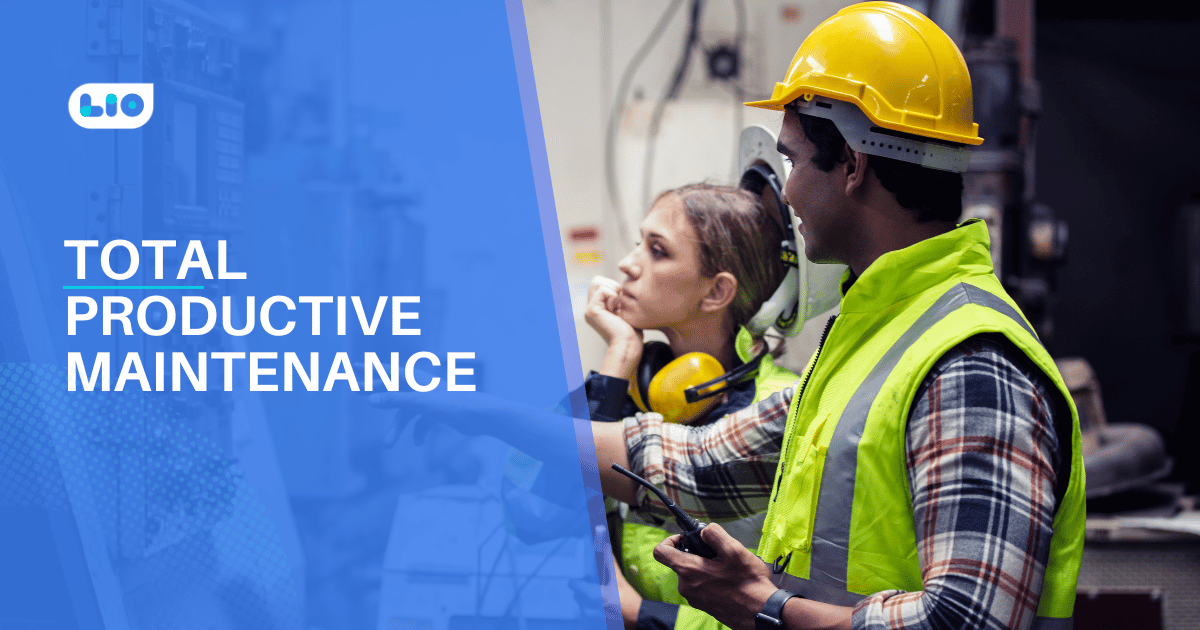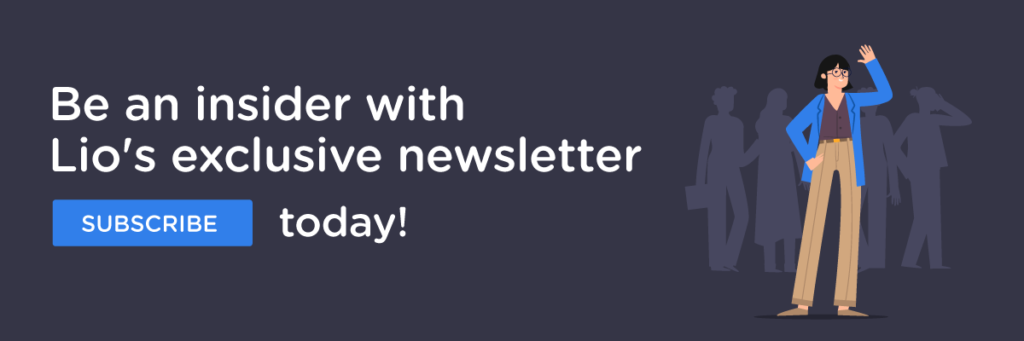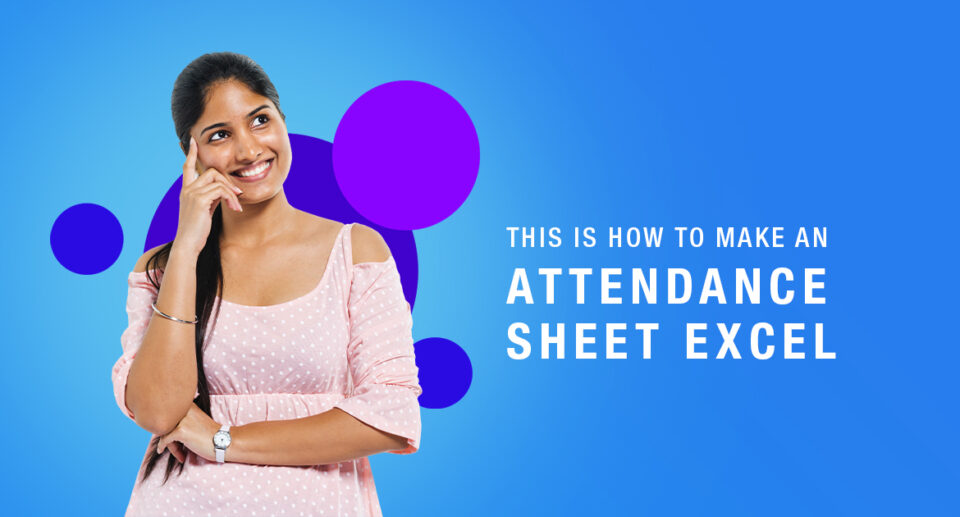Simple Steps To Add Serial Number In Excel
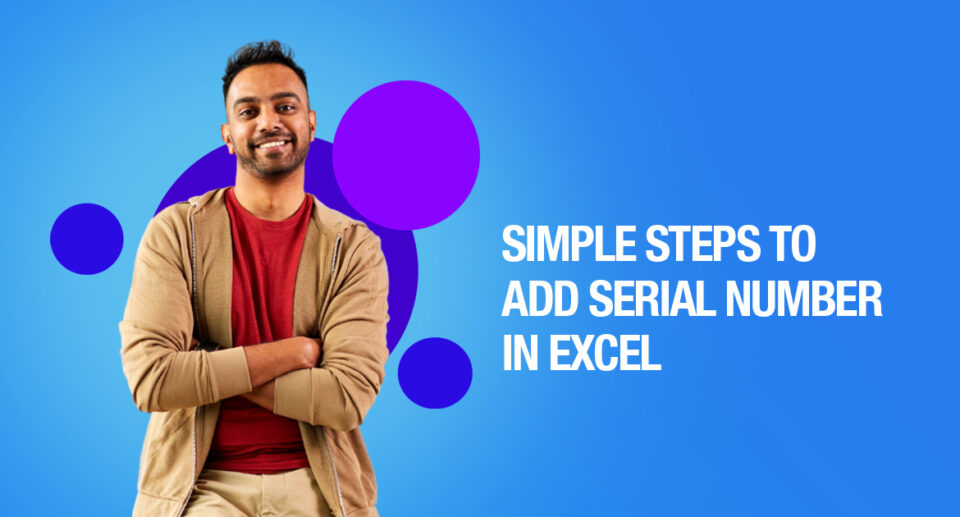
Wondering how to add serial number in Excel in simple ways? Read the article to know.
Serial numbers are as important in data as salt in food. You never feel their presence but their absence makes your data tasteless. It is always important to add serial numbers to your data and one can do it in many ways in Excel.
Adding serial numbers to Excel requires you to follow a few steps. Before we jump into it, let us looks at an alternative to Excel that does the same work in simpler and lesser steps.
How To Add Serial Number In Lio
When it comes to adding serial numbers in Lio, you really do not have to do ANYTHING. When you create a new sheet/document on the app, it automatically comes with serial numbers.
Lio makes your work very easy taking care of all the nitty-gritty of a document without you having to do much or in this case absolutely nothing.
Simple Steps To Add Serial Number In Excel
Let us learn how to add serial numbers in Excel.
Row Numbers as Serial Numbers
In a spreadsheet, you have row numbers that act as serial numbers for the data.
If you don’t want to use serial numbers for filtering or any other purpose then you can use the row headers.
Else you can follow the below-mentioned methods and add serial numbers.
Fill Series To Automatically Add Serial Numbers
Now let’s say you want to automatically number rows up to 10000 or 100000 and you want to do this in one go.
Use fill series to generate a column with serial numbers.
Here are the steps.
- Select the cell from where you want to start your serial numbers and insert “1” in it.
- Now, go to the home tab ➜ editing ➜ fill ➜ series.
- In the series window, do the following.
- Series In = Column.
- Step Value = 1
- Stop Value = 10000 or whatever you want up to.
- Click OK.
It works like a serial number generator and can be used even if you want up to one million.
Add Roman Numbers as Serial Numbers
To add roman numbers as serial numbers, use the roman function with ROW.
Follow these simple steps:
- Enter the following formula in the cell from where you want to start.
=ROMAN(ROW())
- Drag down the formula up to the serial number you want.
Add a Serial Date in a Column
Let us suppose you want to enter serial-wise dates in a column, you have two different methods for this.
First, add starting date in a cell and then in the next cell downward refer to the above cell and add “1” into it.
As you know Excel stores dates as numbers and every date has a unique number.
So, when you add “1” to the date it will return the next date in the result.
The second method.
Enter the starting date into a cell and then use the fill handle to extend it to the desired date.
Just like serial numbers, you will get a sequence of dates in the column.
Use Fill Handle to Add Serial Numbers
To add serial numbers using the fill handle you can use the following steps.
- Enter 1 in a cell and 2 in the next cell downward.
- Select both the cells and drag them down with the fill handle (a small dark box at the right bottom of your selection) up to the cell where you want the last serial number.
- Once you get serial numbers up to what you want, release your mouse from the selection.
This is how easy it is to add serial numbers in Excel. You can use any method to do it. Now practice these methods to remember them.
Serial Numbers in a Table
On adding a new entry, the table automatically drag-down the formula into the new cell.
Insert a formula in the first two or two entries, and you’ll get it automatically.
In the below table when you enter a new entry in a new serial number automatically generates.

Convert Serial Numbers to Serial Dates
If you already have serial numbers in your worksheet and you want to convert them to serial dates then you can simply do that with the following formula.
Let’s say you have serial numbers starting from A1, then in cell B1, add the below formula.
=DATE(2017,1,A1)

After that, drag down it up to the last serial number cell and you’ll get a sequence of dates.
Add Serial Numbers with a VBA Code
This macro code can be useful if you want to create a series of numbers without using formulas.
Sub AddSerialNumbers()
Dim i As Integer
On Error GoTo Last
i = InputBox(“Enter Value”, “Enter Serial Numbers”)
For i = 1 To i
ActiveCell.Value = i
ActiveCell.Offset(1, 0).Activate
Next i
Last:
Exit Sub
End Sub
Get Serial Numbers with COUNTA Function
Using COUNTA is a nice way to add serial numbers to your data. By using it you can actually count your data entries and give them a number.
Follow these simple steps.
- Enter the following formula in the cell from where you want to start your serial numbers. (For example, if your first data entry starts from F1, enter the below formula in E1).
=COUNTA(F$1:F1)
- Drag down the formula up to the serial number your want.

Generate Serial Numbers by Adding One in the Previous Number
This is my favorite method and believes me, it’s lightning-fast.
Follow these steps
- Enter 1 in the cell from where you want to start your serial numbers.
- In the next down cell, enter formula =G1+1 (G1 is the starting cell here).
- Drag this formula down, up to the serial numbers you want.

Use the ROW Function to Drag Serial Numbers
ROW is an effective way to insert serial numbers in your worksheet.
It can return the row number of a reference and when you skip referring to any cell it will return the row number of the cell in which you have entered it.
Here are the simple steps.
- Go to cell A1, edit it, and enter the =ROW() formula in it.
- Now drag the formula to down, up to the serial number you want.

Dynamic Serial Numbers for Filters
Let’s say you have serial numbers in a data table and when you filter some specific data from it shows you actual serials.
But, if you use a dynamic method to insert serial numbers then you can get double benefits.

First, whenever you filter data it’ll show you the serial number according to the filtered item.
Second, if you want to paste that filtered data somewhere else, you don’t have to insert them again.
For this, you can use the SUBTOTAL function and the formula will be like below.
=SUBTOTAL(3,B$2:B2)

After that, drag this formula up to the last cell of the table. Now. whenever you filter data you’ll dynamic serial number.

Maximize Your Online Business Potential for just ₹79/month on Lio. Annual plans start at just ₹799.
How Lio can Help You
Lio is a great platform that can help entrepreneurs, homemakers, students, businessmen, managers, shop owners, and many others. This mobile application helps to organize business data and present them in an eye-catching manner.
Lio is a great platform for small business owners and can track a wholesome record of employee information for better employee management, customer data, etc. You can handle those data with ease.
If you want to be a professional, then you must save your time, you need to learn to arrange all the business strategies in one place. In that case, Lio can be your partner.
Entrepreneurs can also allow multiple authorized users of their office to access the information from various locations within minutes.
Lio is definitely for the win and using it for your business is only going to make your journey smooth and easy to track.
Step 1: Select the Language you want to work on. Lio on Android
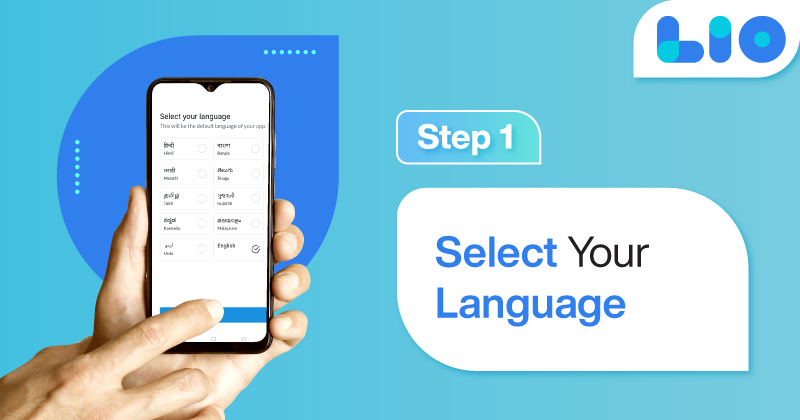
Step 2: Create your account using your Phone Number or Email Id.
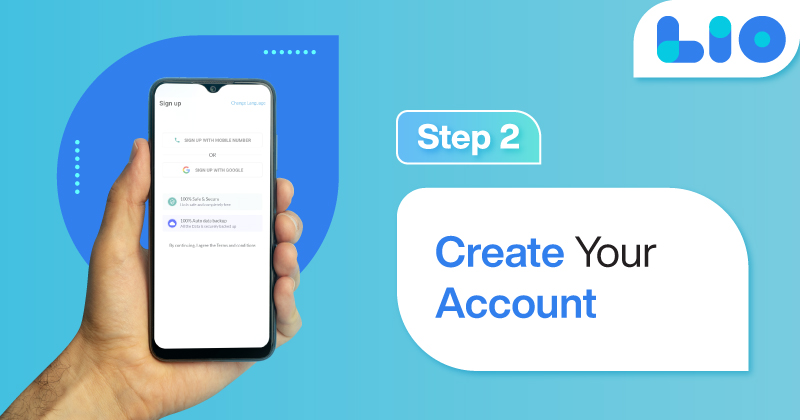
Verify the OTP and you are good to go.
Step 3: Select a template in which you want to add your data.

Add your Data with our Free Cloud Storage.
Step 4: All Done? Share and Collaborate with your contacts.