How To Remove Formula In Excel

Don’t just wonder how to remove formula in Excel. Learn it by going through this article and do it yourself.
Microsoft Excel is one of the best tools that lets you handle large data and that too without any hiccups. The tool offers several ways to make your work easier and surprisingly not many people know about it and the many features that it has to offer.
The functionalities of MS Excel are numerous, including how to calculate age, split cells, protect cells, and more. Among the many features is the ability to remove formulas from an Excel document and that too without losing the data in it.
So let us now tell you how you can do it while keeping all your data saved.

How To Remove Formula In Excel
Using Paste Special Method
1. Open the excel sheet to which you want to remove the formula.
2. “Select” and “Copy” all the cells which have the formulas that you want to remove.
3. Right-click and select the “Special Paste” option
4. In the” Paste Special” box, select the value option and click OK.
5. Now you see the formula has been removed from the cell, and the data will remain the same.
Removing Formula Using Keyboard Shortcut
1. Open the excel sheet and select all the cells that have formulas that you want to remove.
2. Press Ctrl + C to copy all selected cells containing the formula.
3. Now press ALT + E + S + V + Enter to select Paste as Values option.
Removing Formula with Mouse
1. Open the excel sheet and Select the cells which have the formulas that you want to remove.
2. Take the cursor to the right edge of the column.
3. Hold the right key of your mouse, drag the cursor to a little right, and bring it back to the cell.
4. Now right-click and select ‘Copy here as a value only.’
5. This will keep the value and will remove the formula.
Remove Formula Using Home Tab
1. Open the excel sheet and select all the cells that have formulas that you want to remove.
2. Right-click on the selected cells and select Copy.
3. Go to the Home Tab and click the downward arrow below the paste option.
4. Click on the Paste Values.
5. All the formula from the cell has gone, and values have replaced them.
Remove Formula Using Paste Units
1. Open the excel sheet and select all the cells that have formulas that you want to remove.
2. Right-click on it and select copy to copy all the selected cells.
3. Now right-click again and go to the Paste Options and select ‘Values.’
4. Notice that only values are retained, and the formulas are gone!
This is how easy it is to remove formulas from Excel and this is how simply you can do that. With MS Excel, anything is simple to accomplish with only rudimentary expertise. Comprehend how to filter in Excel, merge or unmerge cells, eliminate duplicates, and calculate averages, and you’ll be able to perform all of these functions with ease.

Maximize Your Online Business Potential for just ₹79/month on Lio. Annual plans start at just ₹799.
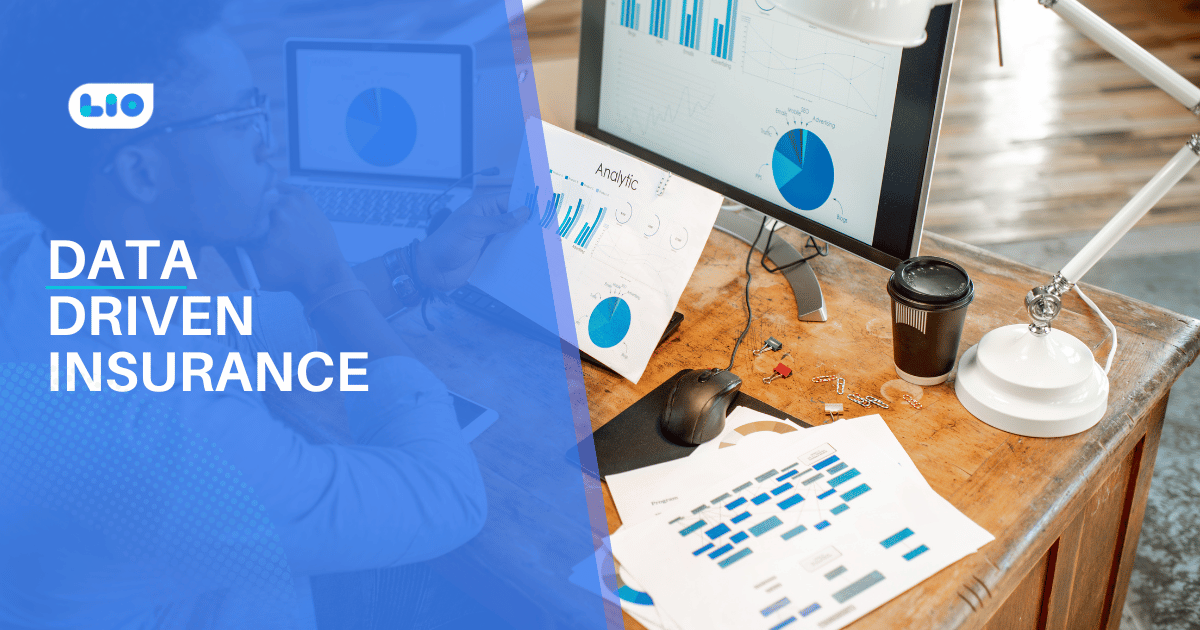
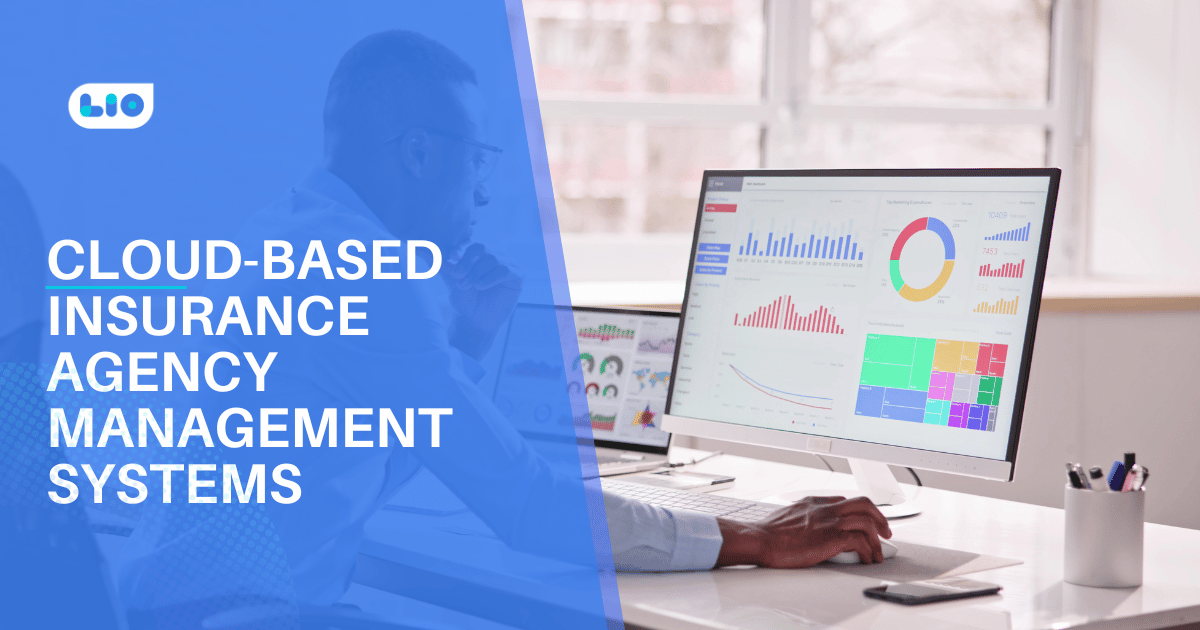

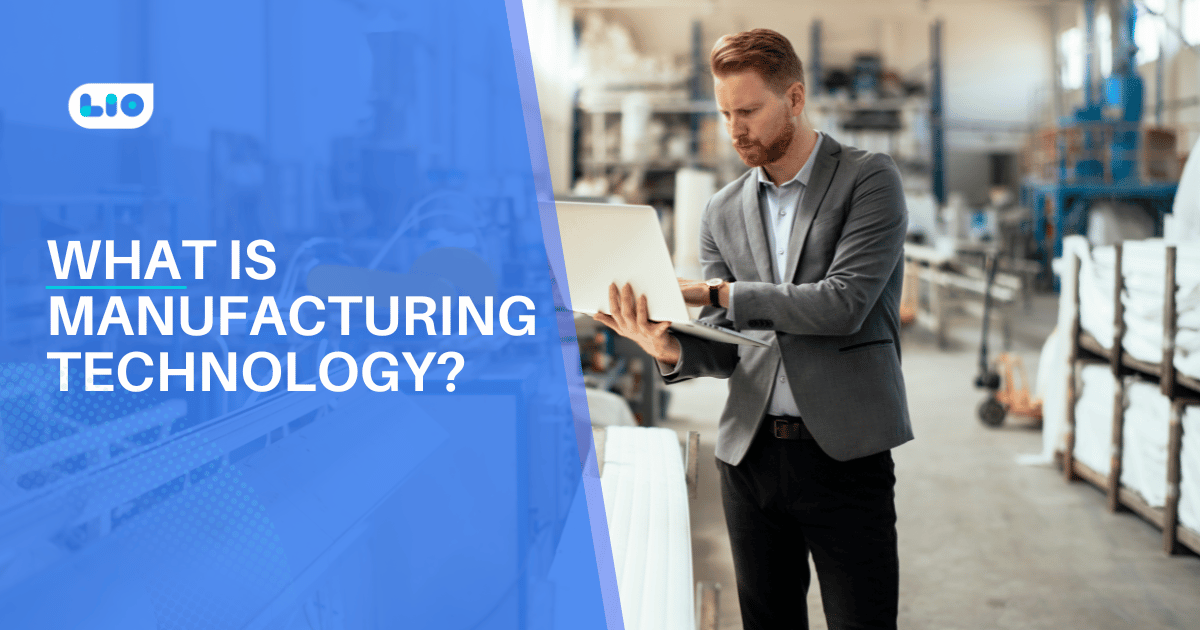
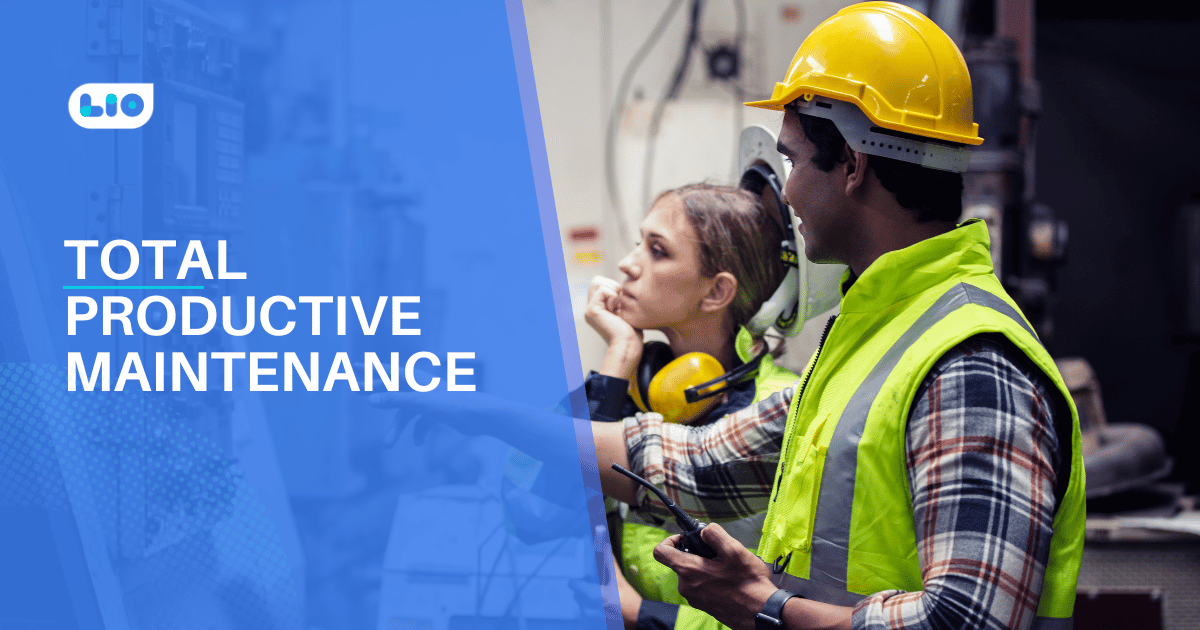
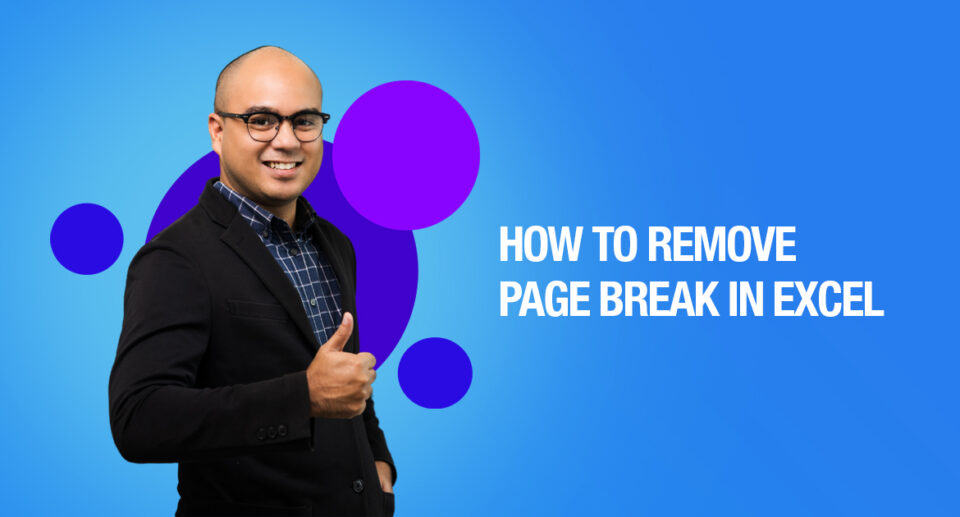

8 Comments
Wow, I had no idea there were so many ways to remove formulas in Excel. I’d want to read more about similar subjects. Thank you very much.
Hello Saniya,
Thank you so much for your kind words.
I’m absolutely delighted to hear you found this article informative.
I shall definitely write more on pertinent subjects.
Is it possible to delete the Excel formula but keep the data in any way? Please let me know. I find your articles to be particularly informative. Thanks a lot for your hard work.
Hello Vijil,
Thank you so much for your kind words.
This is how you can remove the formula while keeping the results:
Choose the cell or range of cells containing the formula. Click Copy Button image on the Home tab, in the Clipboard group.
On the Home tab, in the Clipboard group, click the arrow next to the image of the Paste Button, and then click Paste Values.
Could you please tell me if there is any shortcut to reload the current page?
Hello Amaiya,
You can reload the current page by pressing Ctrl + Shift + R.
Hope you are clear.
Can you pls tell me how to copy the actual value and not the formula to another sheet? Would be really helpful. Thanks in advance..
Hello Bharath,
To copy the actual value from the cell rather than the formula to another worksheet or workbook, convert the formula in its cell to its value as follows:
Press F2 to edit the cell.
Press F9, followed by ENTER.