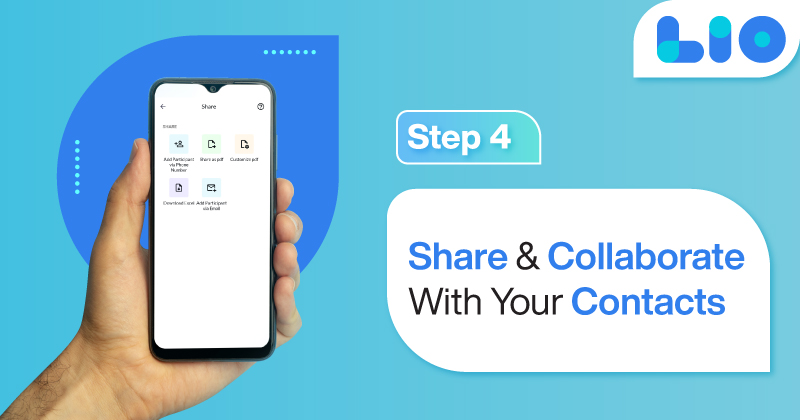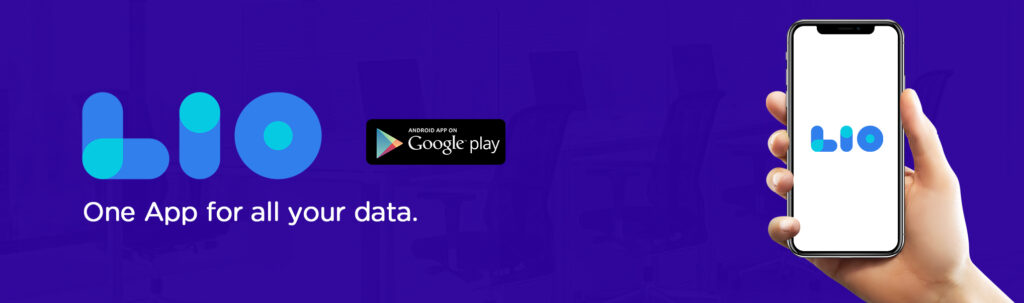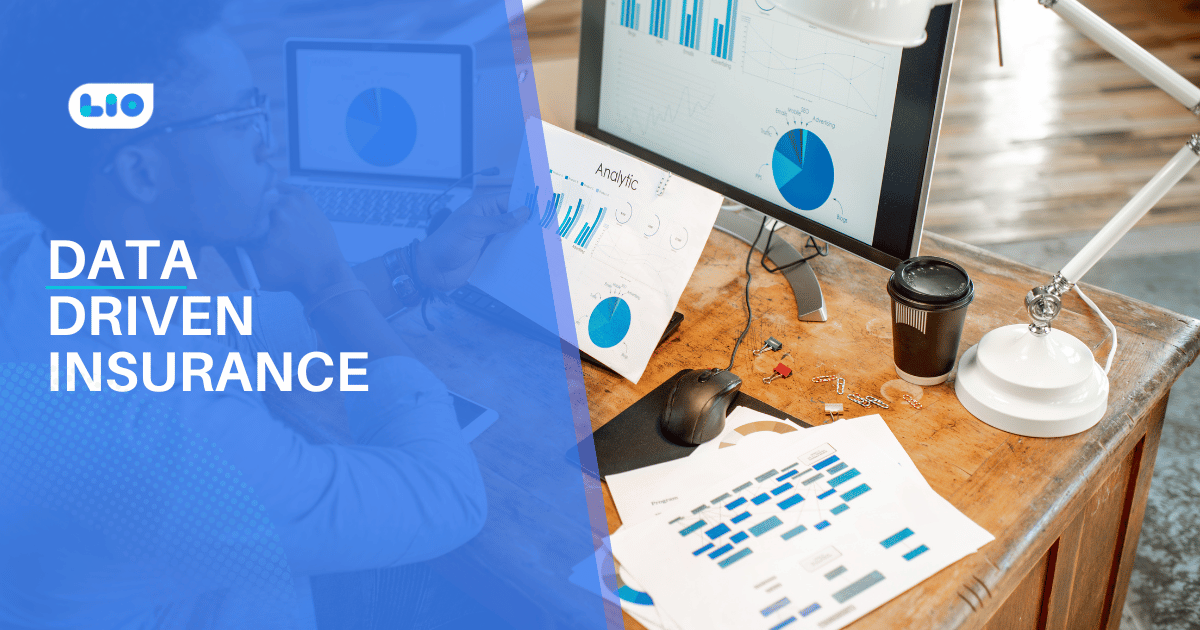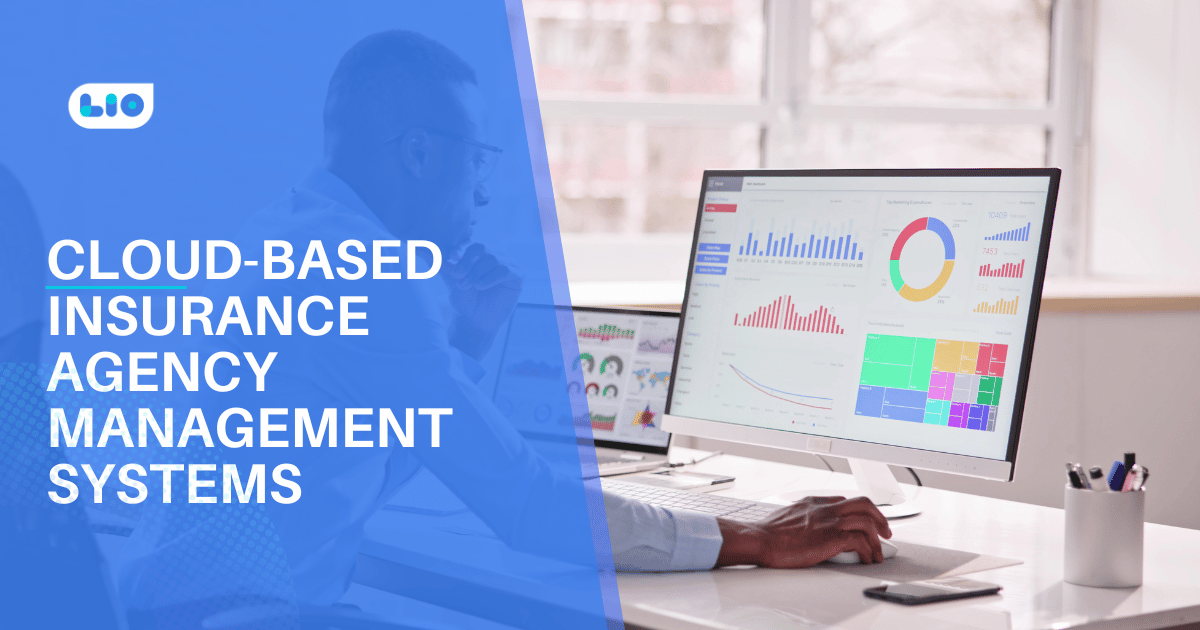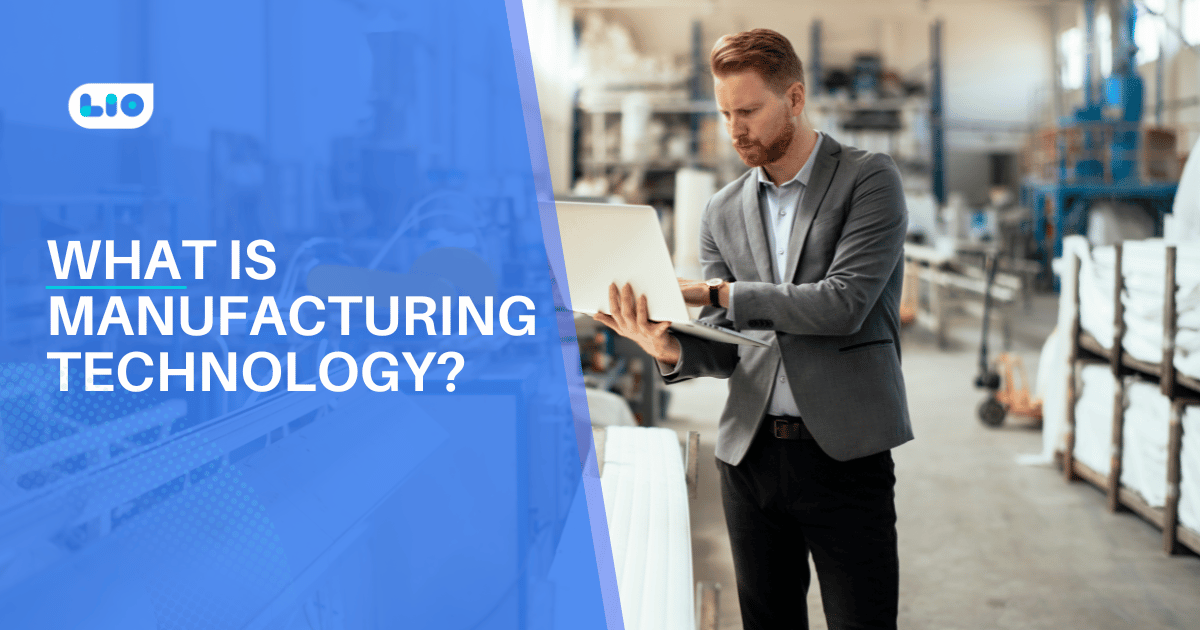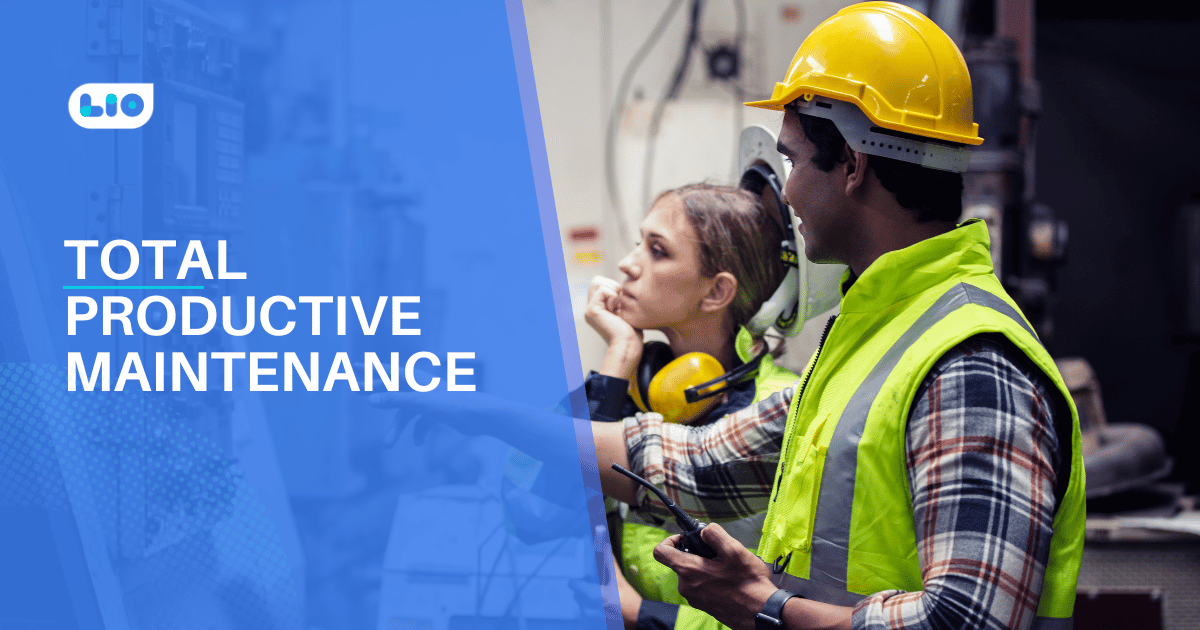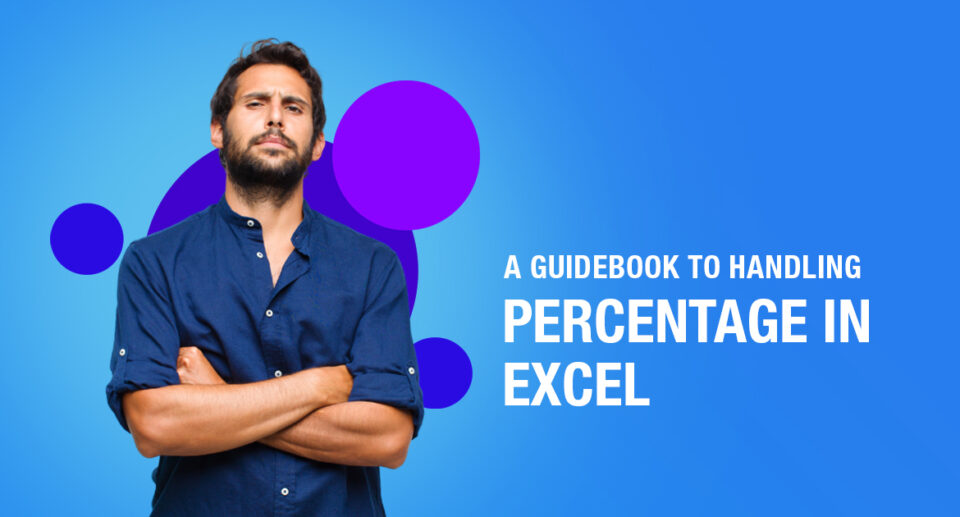How To Filter In Excel In Easy Steps
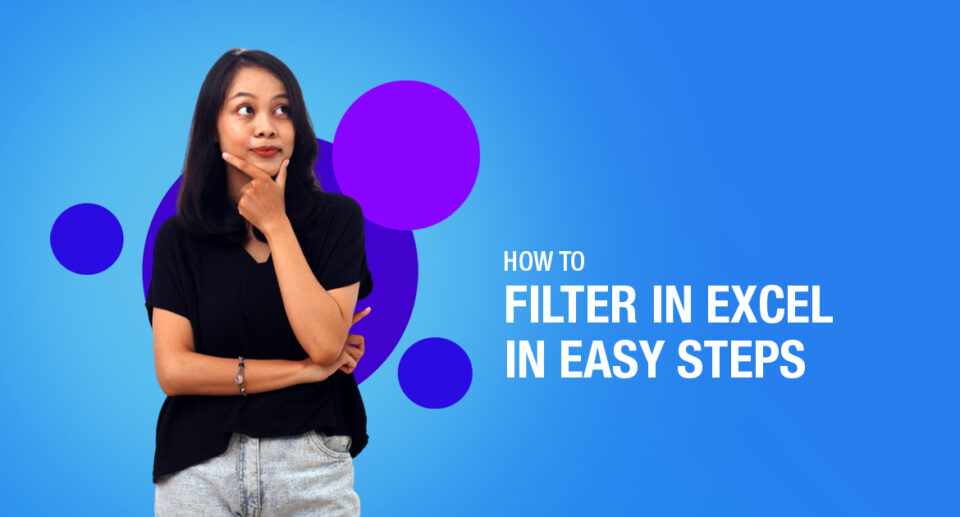
Learn easy steps to filter in Excel in simple ways to make your work easy. Read all about it and the different ways in which it can be done.
If you are working on a big file with a lot of data and content, finding something can be very difficult. It will become a big task for you to find out a number or figure from this huge worksheet. But with the help of filters, one can narrow down the research and find exactly what they are looking for.
Let us first know what a filter really is. A filter is a feature in Excel that helps in displaying the relevant entries temporarily. The need for this feature is to focus on important data.
Using the filter option in Excel requires a few steps after which you would be able to filter all sorts of data as per your requirement. But let us first talk about another platform on which you would be able to filter your data in an easier way with lesser steps.
How To Use Filter In Lio
On top of the sheet, you can view the option “Filter”. Click on it and now add columns and values to filter your data by clicking on “Add Filters”. Once you click on it, you would be able to see the list of columns that you have added to that particular sheet. Select the column that you want to filter and choose either the value or the range from which to filter and then click on “apply filter”.
You can also apply multiple filters in different columns at one time. To do so, simply click on “filter” again and press “+Add More Filters” and add as you wish. In the same manner, you can also delete a filter by just clicking on “Remove” from a particular column or selecting “remove all filters”.
How To Add Filter In Excel
There are three methods to add filter in excel and they are as follows:
- With the filter option under the Home tab
- With the filter option under the Data tab
- With the shortcut key
The following table shows the invoices issued to the buyers of different cities. We want to filter the data using different methods.
With Filter Option Under the Home tab
Go to the “filter” option under the “sort and filter” in the Home tab.
Step 1: Select the data and click “filter” under the “sort and filter” drop-down.
Step 2: The filters are added to the selected data range. The drop-down arrows, within the red boxes in the image below are filters.
Step 3: Click the drop-down arrow of the column “city” to see all the different names of the cities.
Step 4: To see the invoice values of “Delhi” only, select “Delhi” and uncheck all the remaining boxes.
Step 5: The data for the city “Of Delhi” is filtered and now can be seen.
With Filter Option Under the Data tab
In the Data tab, there is a “filter” option under the “sort and filter” section, as shown in the following image.
Simply use this option to filter the data and your desired result would come.
With the Shortcut key
This is a good way to speed up daily tasks. Just select the data and add the filter using any of the following shortcuts:
- Press the keys “Shift+Ctrl+L” together.
- Press the keys “Alt+D+F+F” together.
And this is how simply you can add filter in Excel.

Maximize Your Online Business Potential for just ₹79/month on Lio. Annual plans start at just ₹799.
How Lio can Help You
Lio is a great platform that can help entrepreneurs, homemakers, students, businessmen, managers, shop owners, and many others. This mobile application helps to organize business data and present them in an eye-catching manner.
Lio is a great platform for small business owners and can track a wholesome record of employee information for better employee management, customer data, etc. You can handle those data with ease.
If you want to be a professional, then you must save time, you need to learn to arrange all the business strategies in one place. In that case, Lio can be your partner.
Entrepreneurs can also allow multiple authorized users of their office to access the information from various locations within minutes.
Lio is definitely for the win and using it for your business is only going to make your journey smooth and easy to track.
Step 1: Select the Language you want to work on. Lio on Android
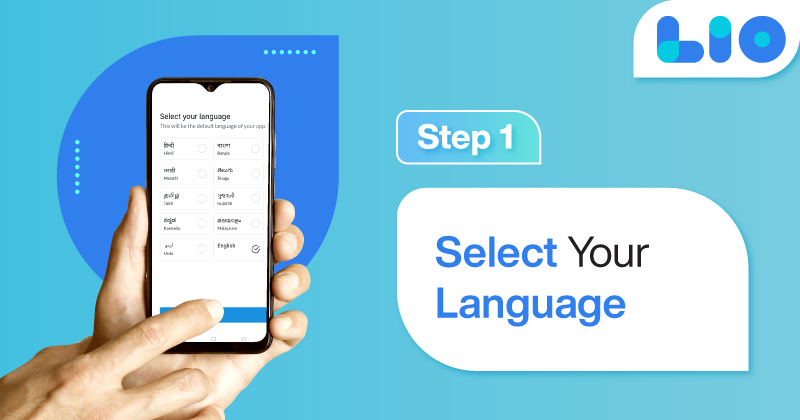
Step 2: Create your account using your Phone Number or Email Id.
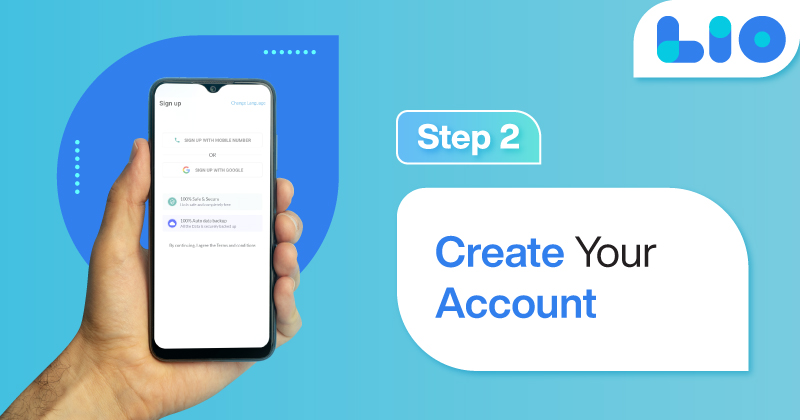
Verify the OTP and you are good to go.
Step 3: Select a template to which you want to add your data.

Add your Data with our Free Cloud Storage.
Step 4: All Done? Share and Collaborate with your contacts.