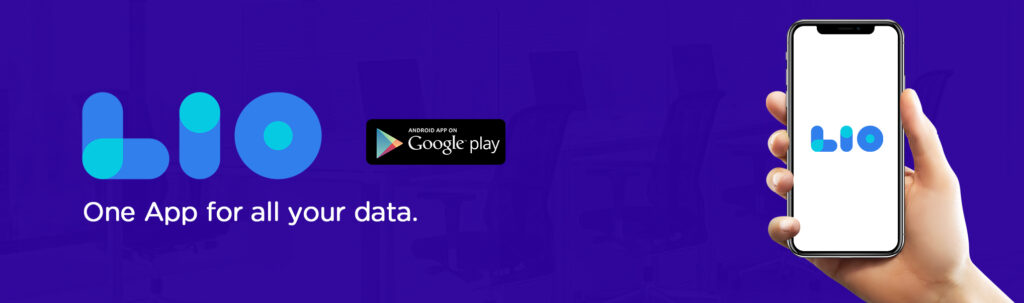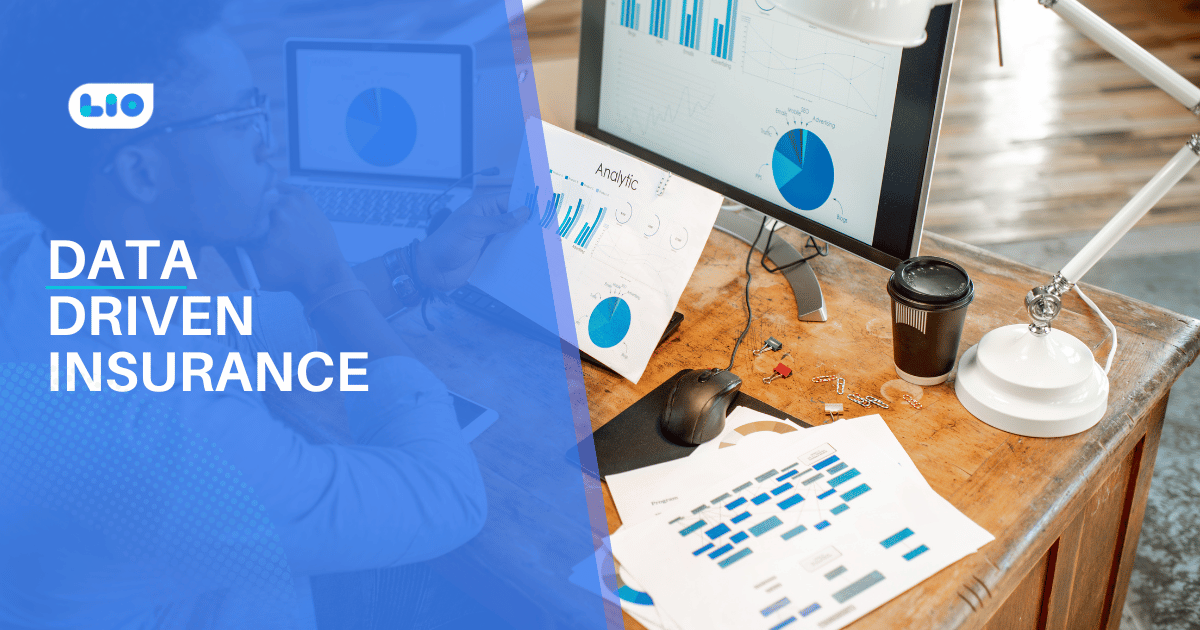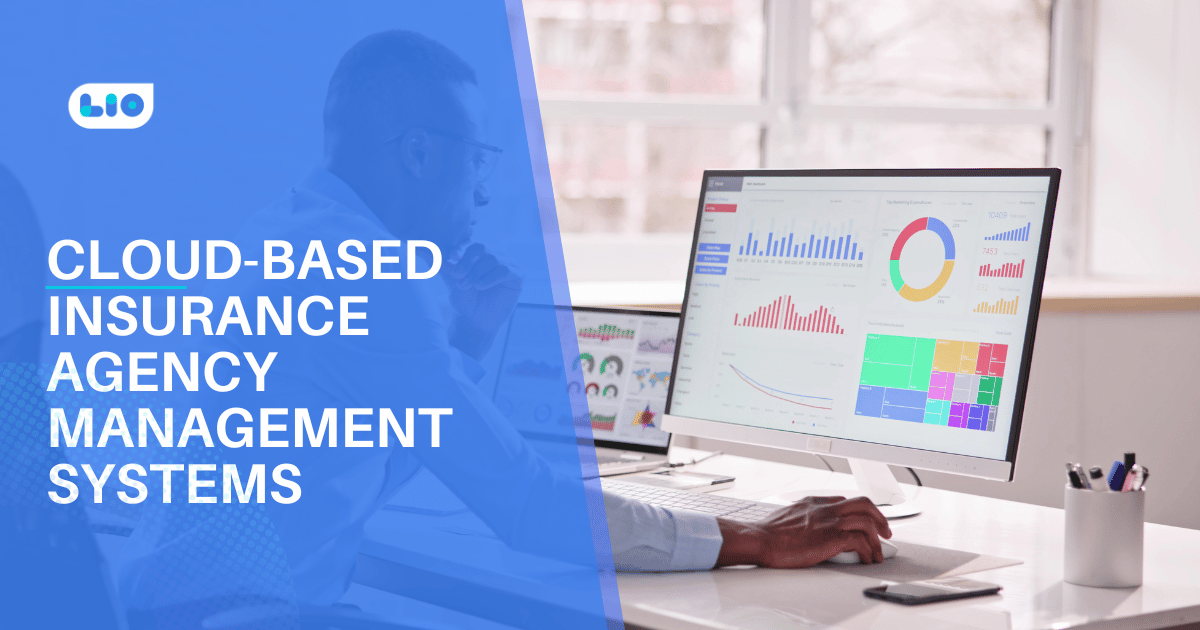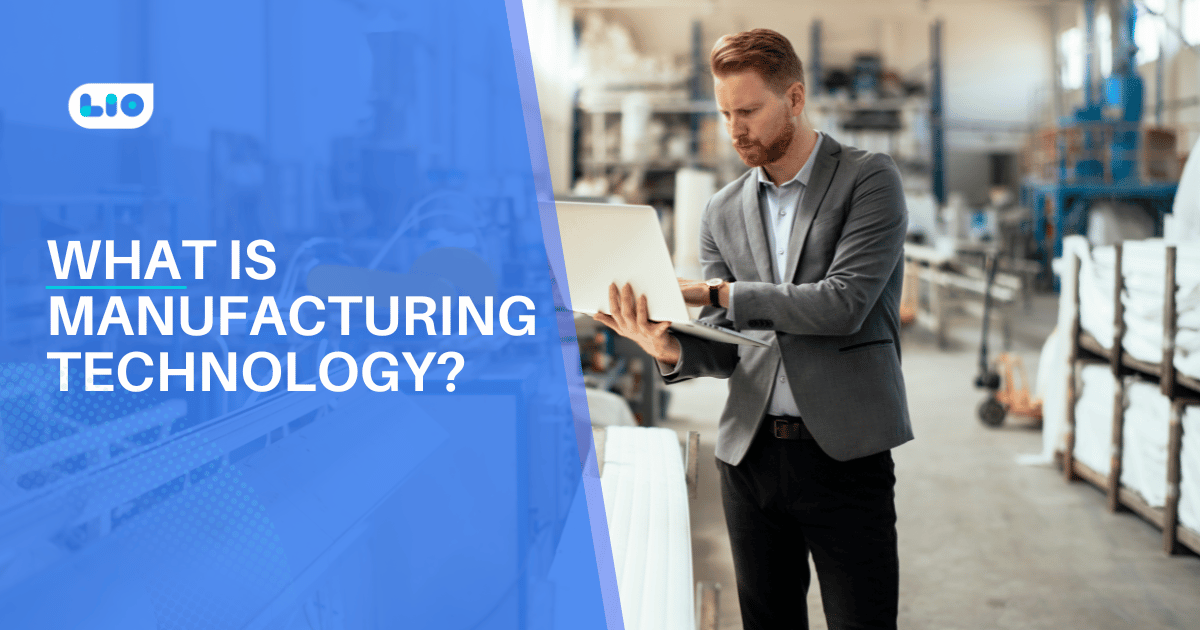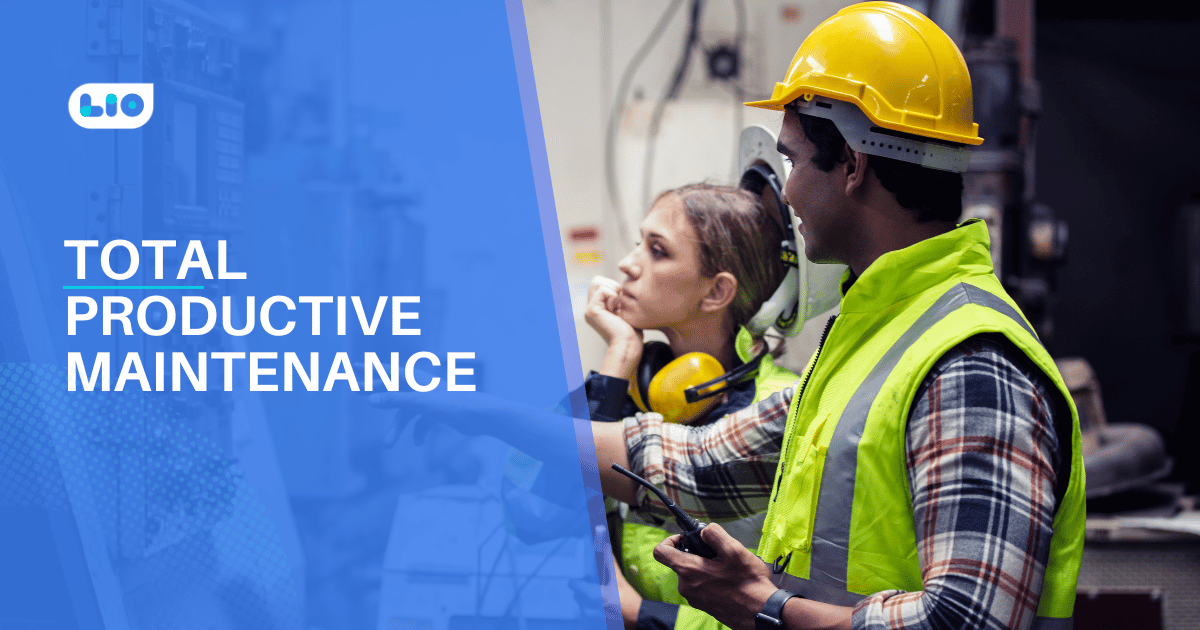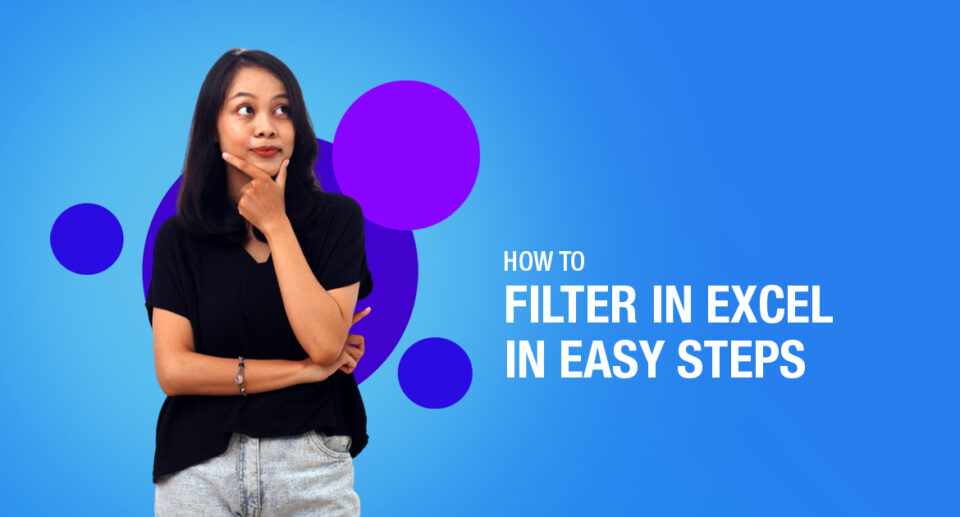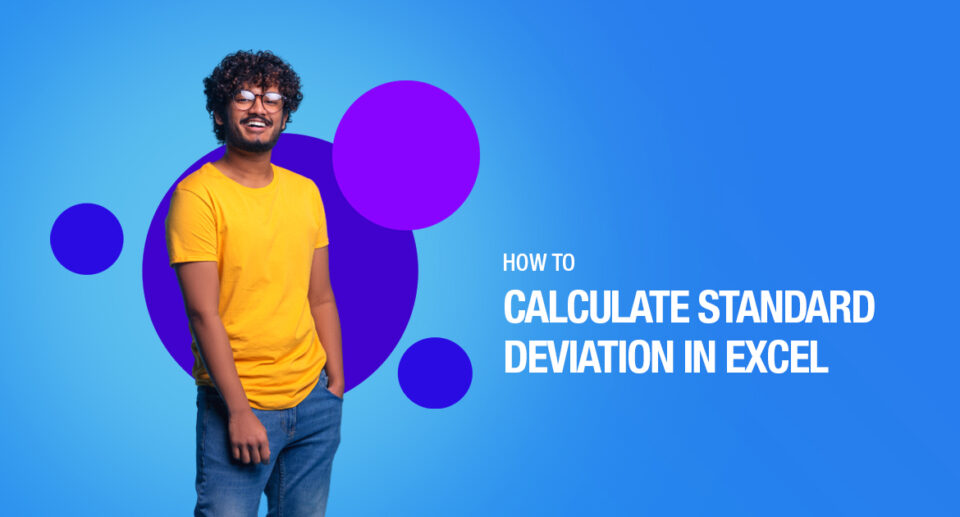A Guidebook To handling Percentage In Excel
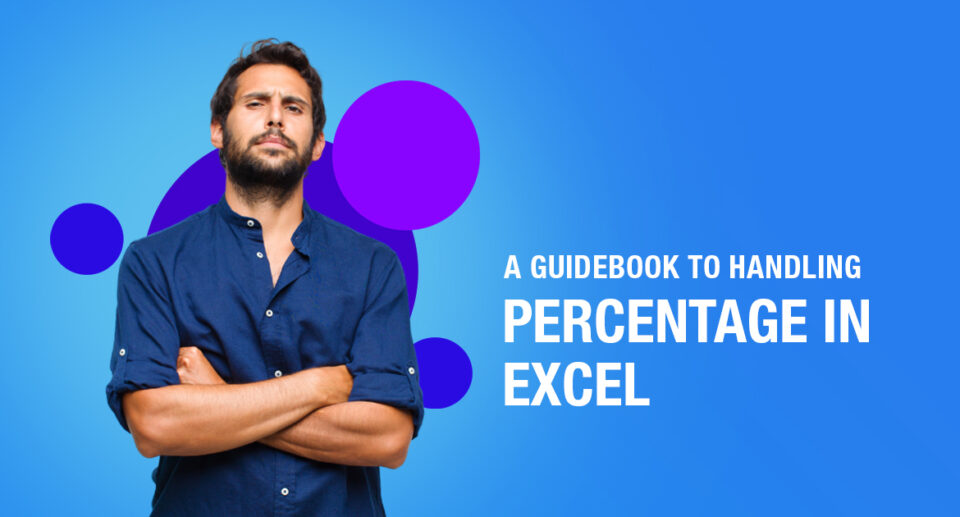
Here’s a handy guide that covers everything you need to know about the percentage in Excel. Use it for handling various real-life data sets with ease.
Calculating percentages is useful in many areas of life, whether it is calculating the commission for your sales team or finding out the interest rates for bank loans.
For instance, you just received a 25% discount from one of your vendors.
Now is this a good deal? And how much will you eventually have to pay them?
Answers to such questions can be found easily in Excel. In this post, we are going to learn some basic techniques that will help you efficiently calculate percentages in Excel. Read on…
Basics of Percentage
The term “per cent” is derived from the Latin word per centum, which means “by the hundred.” As you probably remember from your high school math class, a percentage is a fraction that is calculated by dividing the numerator by the denominator and multiplying the result by 100.
The basic percentage formula is as follows:
(Part/Whole)*100 = Percentage
For example, if you had 20 apples and you gave 5 to your friends, how much did you give, percentage-wise? By performing a simple calculation =5/20*100, you get the answer of 25%.
This is how you normally calculate percentages in school and everyday life. Computing percentage in Microsoft Excel is even easier since Excel performs most of the operations for you automatically in the background.
Regrettably, there is no universal Excel formula for percentages that would cover all possible scenarios. If you ask someone – “Which percent formula do I use to get the result I want?”, most likely, you will get the answer – “Well, that depends on what result you want to achieve.”
So, let us see a few simple formulas for calculating percentages in Excel. This includes a percentage increase formula, a formula to get percentages of the total, and many more.
Basic Excel Percentage Formula
The basic formula to calculate a percentage in Excel is:
If you compare it to the basic math formula for a percentage, you will notice that Excel’s percentage formula lacks the “*100” part. When calculating percent in Excel, you do not have to multiply the resulting fraction by 100 since Excel does this automatically whenever the Percentage format is applied to a cell.
Let’s look at a practical example of how percentages are calculated in Excel:
An online store uses a spreadsheet of ordered and delivered products to track its inventory. The quantity of individual products that the store orders are in column B, and the quantity of individual products that the store delivers in is column C. To find out the percentage of delivered products, in column D, perform the following steps:
Enter the formula =C2/B2 in cell D2,
Next, copy it down or double-click the bottom right corner of the cell (in this case: D2). Excel will automatically add the formula as you enter more data in columns B and C.
This is how an Excel spreadsheet calculates Percentages without formatting.
In column D, the percentage of Delivered Items is represented in Decimals. If you want Excel to automatically add the percent sign and transform the decimal into a percentage, you have to adjust the following settings first:
Click the Percent Style button (Home tab > Number group) to display the resulting decimal numbers as percentages either for a single cell, a range of cells, or an entire column or row.
Remember to increase the number of decimal places if needed.
The same sequence of steps shall be performed when using any other percentage formula in Excel. Alternatively, you can use the keyboard shortcut Ctrl + Shift + % to enable the percentage format.
Calculating the Percentage of the Total in Excel
The example we just saw in the previous section is one of the several ways to calculate percentages of a total. Now, let’s investigate a few more examples that will help you quickly calculate a percent of a total in Excel on different data sets.
Example 1. The Total is at the End of the Table/Column in a Certain Cell
A very common scenario is when you have a total in a single cell at the end of a table. In this case, the percentage formula will be similar to the one we’ve just discussed. The only difference is that the cell reference in the denominator is an absolute reference (with $).The dollar sign fixes the reference to a given cell so that it never changes no matter where the formula is copied to.
For example, if you have some values in column B and their total in cell B10, you’d use the following formula to calculate percentages of the total:
=C2/$B$17
You can use a relative cell reference to cell C2 because you want it to be changed when you copy the formula to other cells of column B. However you must enter $B$17 as an absolute cell reference because you want to leave the denominator fixed on B17 when auto-filling the formula down to row 17.
Pro Tip: To make the denominator an absolute reference, either type the dollar sign ($) manually or click the cell reference in the formula bar and press F4.
The screenshot below demonstrates the results returned by the formula to calculate the percentage of delivered Items to the total products ordered. Column D is formatted as a percentage.
Example 2. Parts of the Total are in Multiple Rows
In the same example, suppose you have several rows for the same product and you want to know what part of the total is made by all orders of that particular product.
In this case, you can use the SUMIF function to add up all numbers related to a given product first and then divide that number by the total. Here’s how you do it:
=SUMIF (range, criteria, sum_range) / total
Given that column A contains all Product names, column B lists Ordered quantities, cell H3 is the name of the product you are interested in, and the total is in cell B17, your real-life formula to calculate a percentage of the total when items are in multiple rows may look like this:
=SUMIF(A2:A15, “Mobile”, B2:B15) / $B$17
If you want to find out what part of the total the different products constitute, add up the results returned by different SUMIF functions, and then divide that number by the total. For example, the following formula calculates the percent of Mobile and Electric Kettle:
= (SUMIF(A2:A15, “Mobile”, B2:B15) + SUMIF(A2:A15, “Electric kettle”, B2:B15)) / $B$17
How to Calculate Percent Change in Excel (Percent Increase/Decrease)?
A percent change formula is probably the most frequently used formula in Excel. It is used to compute the percentage increase or decrease when comparing two sets of data.
To calculate the percent change between values A and B, use the following formula:
Percent Change = (B – A) / A
Or
(New Value – Old Value) / Old Value
When applying this formula to real data, it is important that you correctly determine which value is A and which is B.
A positive percentage implies an increase, while a negative percentage shows a decrease.
And now, let’s see how you can use this percentage change formula in your spreadsheets.
Example 1. Calculating Percent Change Between 2 Columns
Suppose that you want to compare the March 2021 Sales in column B with the April 2021 month Sales in column C. Then, you can enter the following formula in cell D2 to calculate the percentage change in Sale:
=(C2-B2)/B2
After copying the formula to other rows, remember to click the Percent (%) Style button on the ribbon to display decimals as percentages and you will get a result similar to what you see in the screenshot above.
In this example, positive percentages that show percentage increase are formatted in usual black, while the negative percentages (percent decrease) are formatted in red by using the techniques explained below:
Method 1: Open the Format Cells dialog again, navigate to the Number tab > Custom category and enter one of the below formats in the Type box.
Method 2: The fastest way to create a conditional formatting rule for negative percentages is by clicking Conditional formatting > Highlight cells rules > Less than and put 0 in the
“Format cells that are LESS THAN” dialog box.
Then choose one of the formatting options from the drop-down list on the right, or click Custom Format at the end of the list to set up your own formatting.
Example 2. Calculating Percentage Change Between Rows
In case you have one column of numbers, say column B, that lists monthly sales of Mobile, you can calculate the percentage change in Mobile Sales using this formula:
=(B3-B2)/B2
Where B2 is the 1st cell and B3 is the 2nd cell with data.
After applying the percent format to the column with the percent change formula, you will get the following result:
Note: Please note that you should skip the first row with data and put your Excel percentage formula into the 2nd cell, which is C3 in the above example.
You can also calculate the percentage of growth in Excel when compared to a static value that does not change.
Suppose you want to calculate percentage change (in Sales) compared to a certain cell (say January), then you need to fix the reference to that cell by using the absolute cell reference (using the $ sign, e.g., $B$2).
Here is the Excel percentage change formula that calculates the percent increase/decrease for each month’s sales compared to January (B2):
=(B3-$B$2)/$B$2
When you drag the formula down to copy it to other cells, the absolute reference ($B$2) will stay the same, while the relative reference (B3) will change to B4, B5, and so on.
Calculating the Amount and Total by the Percentage
As you’ve just seen, calculating percentages in Excel is easy, and so is calculating amounts and totals if you know the percentage.
Example 1. Calculate the Amount by Total and Percentage
Suppose you are buying a new laptop for $950, and the seller charges 11% VAT on this purchase. The question is – how much do you have to pay on top of the net price? In other words, what is 11% of $950?
The following formula will help:
Total * Percentage = Amount
Let us compute the VAT amount (in $). Keeping the cost price in cell B2 and VAT percent in C2, the above formula turns into a simple Excel formula =B2*C2. It returns $99 in D2.
Remember, when you type a number followed by the percent sign (%) in Excel, the number is interpreted as a hundredth of its value. For example, 15% is actually stored as 0.15, and Excel uses this value in all formulas and calculations.
Example 2. Calculate the Total by Amount and Percentage
Let us assume that we need to calculate the Sale Price of various products. The Sale Price is calculated as the sum of the Cost Price and the VAT (in %). The calculation of the total sale price is given below.
Example 3: In Case you are given the List Price after Various Discounts.
Suppose you want to know what the original prices of the above products are. If 30% is the discount, you deduct it from 100% first to know what percentage you actually have to pay (100% – 30% = 70%). Now you need the formula to calculate the original price of the products without the discount.
Amount / Percentage = Total
When applied to real data in Excel, it may be any of the following –
=B2/D2 or
=A2/0.7 or
=A2/70%
How to Increase/Decrease a Number by Percentage?
You can also use percentages to increase and decrease numbers in Excel. This is especially useful for the seller in the previous examples.
Example 1: To Increase an Amount by a Percentage:
For example, if the seller wants to increase the price of all the products by 20 percent to compensate for increased expenses, they can use the following formula:
= Amount * (1 + %)
To increase the value in cell B2 by 20%, the formula is:
C2=B2*(1+20%)
This gives the new increased price in column C.
Example 2: To Decrease an Amount by a Percentage
The holiday season is coming. The seller wants to offer a discount of 30% on all products. In that case, they can use the formula:
= Amount * (1 – %)
To reduce the old price in cell B2 by 30%, the formula is:
C2=B2*(1-30%)
This gives the new discounted price in column C.
What is a Percentage Variance?
A percentage variance or percent change is a proportional change between two numbers (between the original value and the new value).
The percent variance formula can also be used to show how much a metric changes between two periods. For example, you can calculate the variance between Estimated Sales and Actual Sales using the following two formulas –
Formula 1: Classic percent change formula.
(new_value – old_value) / old_value
Formula 2: Simplified Excel variance percentage formula that returns the same result.
new_value /old_value – 1
Prevent #DIV/0 Errors
If your data table contains some zero values, then an error is usually generated by Excel in the form of – (#DIV/0!).
By using the IFERROR function, you can prevent this from happening. Here is the formula –
=IFERROR(C2/B2-1, 0)

Maximize Your Online Business Potential for just ₹79/month on Lio. Annual plans start at just ₹799.
How Lio can Help You
Lio is a great platform that can help entrepreneurs, homemakers, students, businessmen, managers, shop owners, and many others. This mobile application helps to organize business data and present them in an eye-catching manner.
Lio is a great platform for small business owners and can track a wholesome record of employee information for better employee management, customer data, etc. You can handle those data with ease.
If you want to be a professional, then you must save time, you need to learn to arrange all the business strategies in one place. In that case, Lio can be your partner.
Entrepreneurs can also allow multiple authorized users of their office to access the information from various locations within minutes.
Lio is definitely for the win and using it for your business is only going to make your journey smooth and easy to track.
Step 1: Select the Language you want to work on. Lio on Android
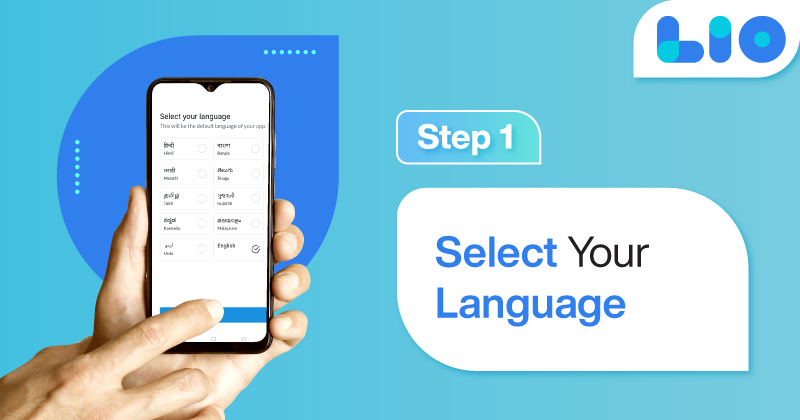
Step 2: Create your account using your Phone Number or Email Id.
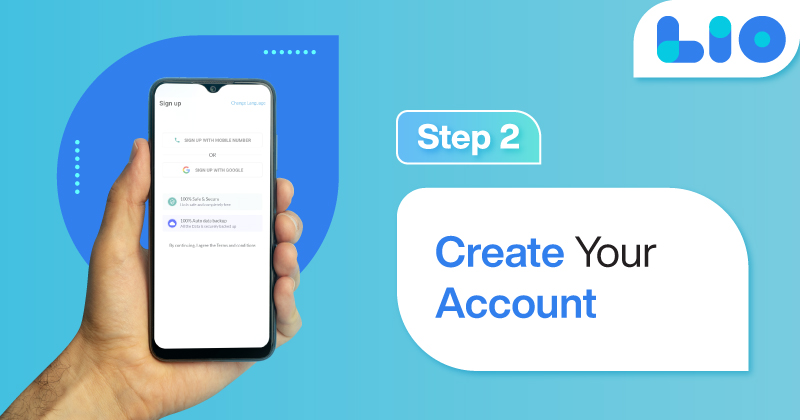
Verify the OTP and you are good to go.
Step 3: Select a template in which you want to add your data.

Add your Data with our Free Cloud Storage.
Step 4: All Done? Share and Collaborate with your contacts.
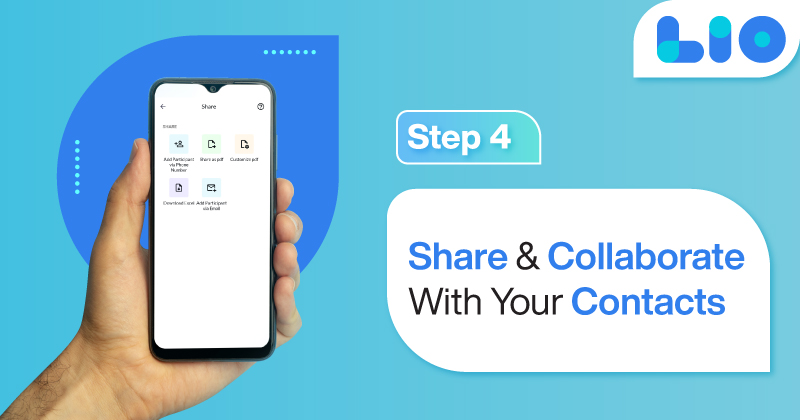
Conclusion
And that’s how you calculate percentages in Excel. And even if working with percentages isn’t your favorite kind of maths, the basic percentage formulas of Excel highlighted in this post can simplify your life to a great extent.